IDeATe Laser Cutter Guide¶
Update for Fall 2024 in progress.
The IDeATe fabrication facility includes three Epilog laser cutters. These are extremely useful tools for cutting complex 2D forms from flat plastic and wood stock. The best feature of these tools is the speed with which an idea can be tested: it is possible to conceive of a part, create a 2D drawing, output a DXF, and cut material to make a functional part within minutes.
The laser cuts flat materials such as cardboard, fabric, paper, MDF, plywood, and acrylic. It is however limited to these materials and other commmon materials are unsafe to cut due either to fire or chemical hazard.
Before you begin, please review the IDeATe Laser Cutter Policies. You are responsible for understanding and following all details of the policy. In particular, students must be trained before use and must pass fire safety training before solo use.
Instructions for preparing design files to cut can be found below under Laser Cutter File Formats. The general instructions for operating the cutter can be found under IDeATe Laser Cutter Overview.
The IDeATe materials policy has evolved but is not yet documented; please ask the laser monitoring staff for materials, there will be no charge. The available materials are listed here: IDeATe Lending Materials Price List (prices no longer apply).
Epilog Laser Cutter Operation¶
Update for Fall 2024 in progress.
The detailed guide for operating the laser cutters is still being revised, but can be found here: Epilog/Corel Quick Start Guide. Following is a high-level summary.
We usually design our parts in SolidWorks using millimeter units and export 2D cutting profiles as DXF files, which will then also be in millimeter units.
The cutting workflow involves three separate subsystems: a vector graphics editor (typically CorelDraw or Inkscape), the Epilog Dashboard, and the control panel of the Epilog laser cutter.
The vector graphics editor (e.g. CorelDraw or Inkscape) is used to convert file data, create cutting layouts, and annotate different cut types:
Import one or more DXF files into CorelDraw or Inkscape, typically at the laser cutter computer.
Position the profiles in the workspace to create the desired part layout.
If needed, set line colors and thickness to indicate process layers.
Use the graphics software ‘Print’ operation to send the artwork into the Epilog system, which presents itself as a type of printer.
The laser cutter control panel is used to set up the machine:
Position the material on the cutter bed.
Use the cutter controls to focus the optics for the material thickness.
Jog the head away from the material for camera visibility.
The Epilog Dashboard is used to set cutting process properties:
Set cutting and engraving properties for each layer and material.
Position the cutting location within the stock sheet.
Send the ‘print’ to the laser cutter machine.
The laser cutter control panel is used to start the cut:
Use the cutter controls to check positioning.
Initiate and monitor the cut.
Inkscape Cutting Layout Setup¶
IDeATe provides CorelDraw for laser cutter layout preparation in keeping with the practices of other university facilities. However, unless you have your own CorelDraw license, the software can only be used at the laser cutter controllers.
An alternative strategy is to use the free and open-source Inkscape vector graphics editor, also available on the control computers. Inkscape can be freely installed on your own computer and used to set up cutting layouts ahead of time. The current version can be found at https://inkscape.org/release/
Following are brief notes on importing DXF profiles into Inkscape and preparing them for cutting.
create a new Inkscape document
set the workspace large enough to accommodate all your parts without clipping:
open File / Document Properties
under Display / Front Page set the page size and orientation. For reference, the Epilog bed is 1219x914 mm, roughly the size of a B0 page in landscape orientation.
under Display / Front Page set units to mm.
under Display / Front Page verify that scale is exactly 1.
under Display / Display set units to mm.
recommended: save an empty file with this settings to use as a template (the native Inkscape file format is .svg)
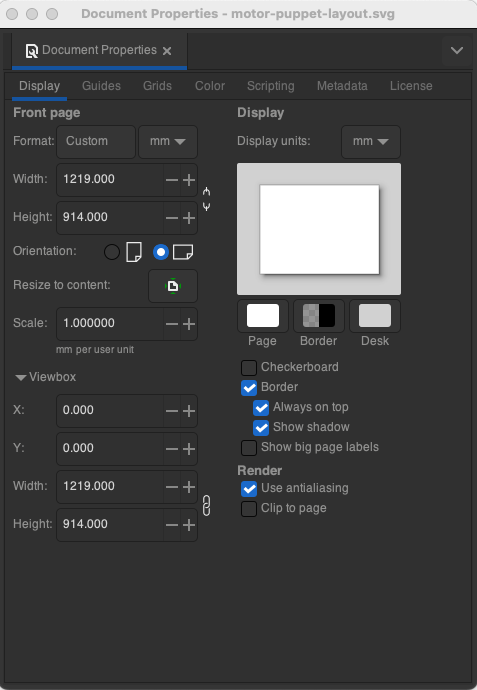
Inkscape Document Properties panel showing the recommended setup. Please note that the scaling factor is exactly 1. The workspace is set to the full Epilog bed size.¶
import DXF cutting profiles
either drag and drop a DXF file into the document or open File / Import and choose your DXF file
verify that scaling is manual with a 1.0 scale factor
you may need to click through various DXF error and option dialogs
repeat as needed for each additional DXF
adjust profiles
multiple parts should be clustered into an efficient layout with slight gaps
the absolute position of parts in the workspace doesn’t matter, that is set later
click and drag to adjust
individual items may also be selected from the Layers and Objects panel (see Layer/Layers and Objects)
precision alignment tools can be found under Object/Align and Distribute
set colors and line width
lines set to Hairline width will be automatically identified as cutting paths
if your design includes both cutting (vector) and engraving (raster), the different process layers can be indicated by changing the artwork color
‘printing’ the file for cutting
make sure non-cutting layers or marks are hidden
use the Inkscape ‘Print’ operation to send the artwork into the Epilog system (note: this can only be performed on the laser cutter control computer, there is no remote access)
Laser Cutting Process Overview¶
Laser cutters are intrinsically two-dimensional tools: a focused beam of infrared laser light (e.g. invisible to the human eye) moves on an XY gantry under computer control to trace out curves and lines. The beam is turned on and off to start and end lines during cutting. It may also be used in a raster engraving mode in which it sweeps an area while modulating the beam power very quickly to vary the cut and create an image on the surface.
The fundamental cutting process is melting or burning from the heat resulting from absorbing the energy of the light. An air jet blows downwards into the cut area to help move melted material out of the cut before it resolidifies. The cutter bed can be moved up or down prior to cutting to place the top plane of the flat material at the focal point of the laser.
Laser Cutter File Formats¶
Please note that the machines were replaced during Summer 2024, so if you previously used the machine the procedures have changed.
The best format for a cutting plan drawing is DXF with millimeter units and 1:1 scale. The key rule is that every line on the drawing will create a cut in the material, so make sure there are no stray marks, text, annotations, frames, or labels. If marks are unavoidable they will need to be deleted after important. These files are 2D drawings, so can be generated from drawing programs such as Inkscape or Illustrator, 2D CAD programs such as DraftSight, or 3D CAD such as SolidWorks or Rhino by creating the appropriate 2D drawing outputs.
Design Rules¶
The Epilog laser cutters have a maximum work area of 1219 x 914 mm (48 x 36 inches). The typical kerf is 0.2 mm and is slightly tapered, so parts typically are slightly smaller than the designed form, holes are slightly oversize, and the edges are not perfectly square.
Even though the parts are flat, complex 3D structures can be created by using tabs and slots to connect part edges to part faces.
Best Practices¶
If the laser cutter catches on fire, use the Carbon Dioxide fire extinguisher (CO2 for Class C fire) located nearby. This is very short-range: the nozzle will need to be approximately over the machine.
Small flames in cardboard can usually just be blown out with your breath. Even acrylic can sometimes generate a brief flame. Never use polycarbonate, it will burn.
Thick acrylic cuts can tend to re-fuse, so it is best to remove your parts promptly from the cutter and use a tool to press out all the small pieces. Careful, acrylic is brittle and can crack.
Be sure to wash your hands after handling freshly cut acrylic, it leaves a residue.