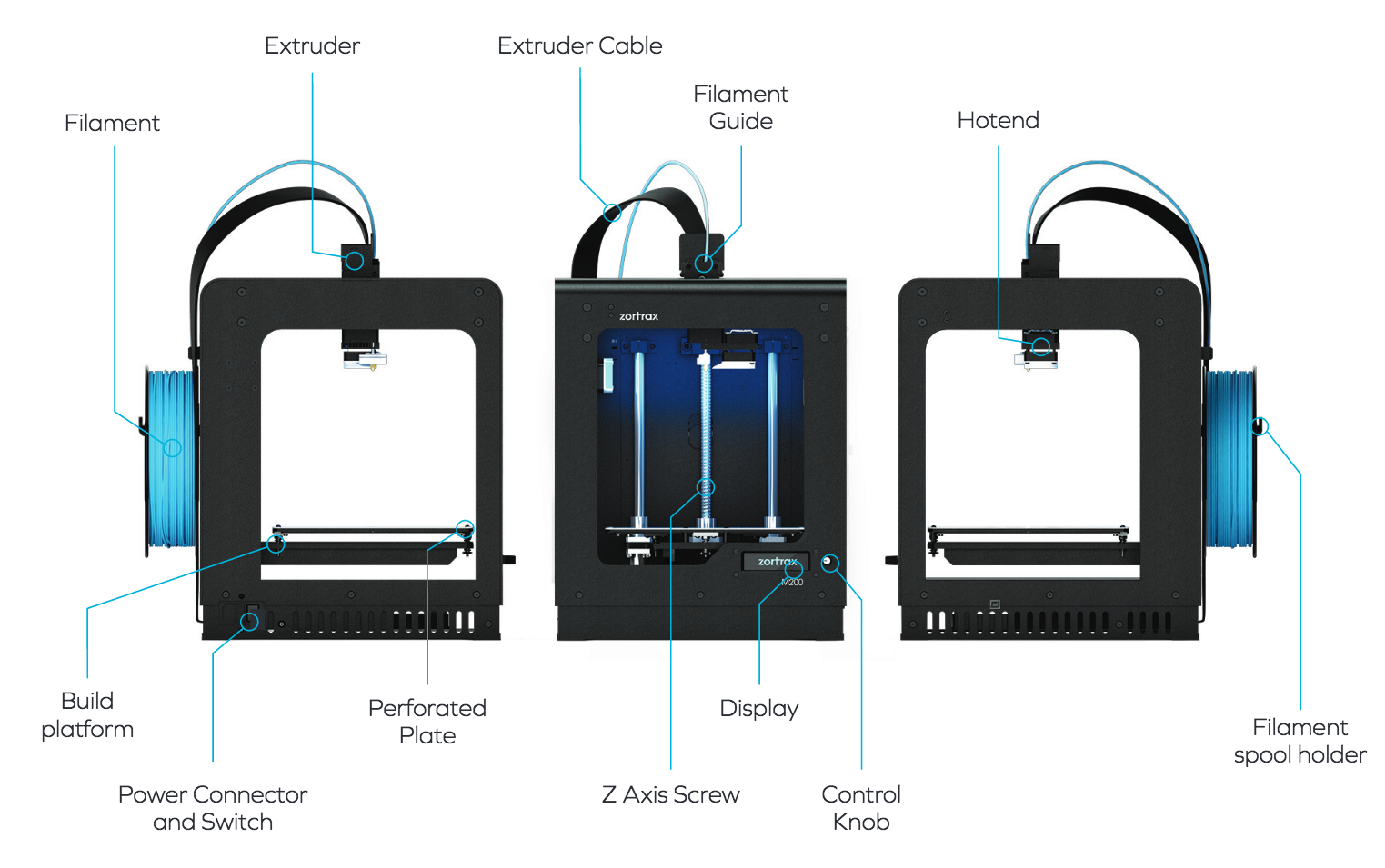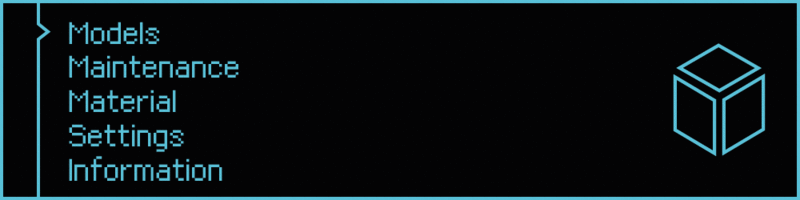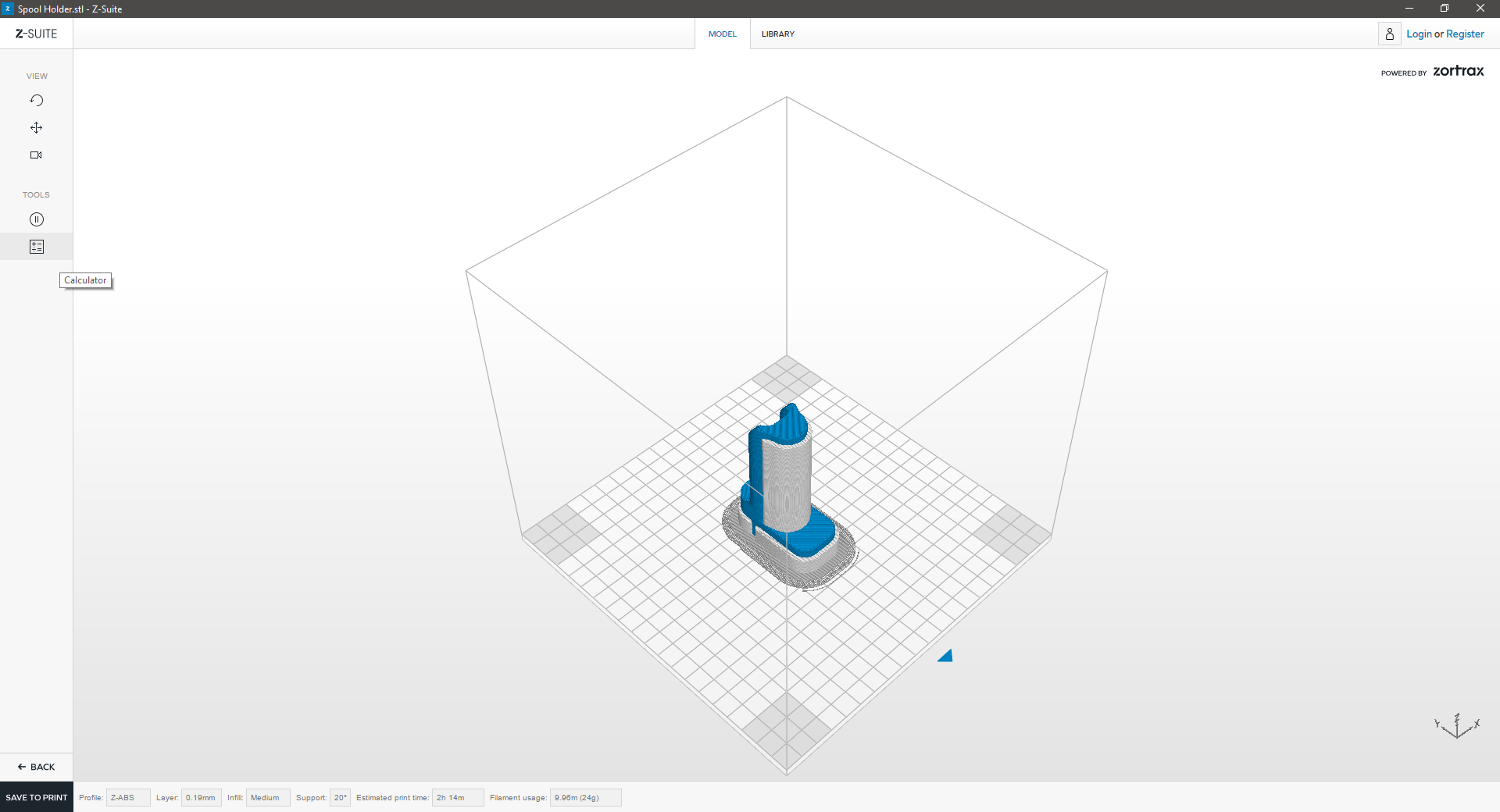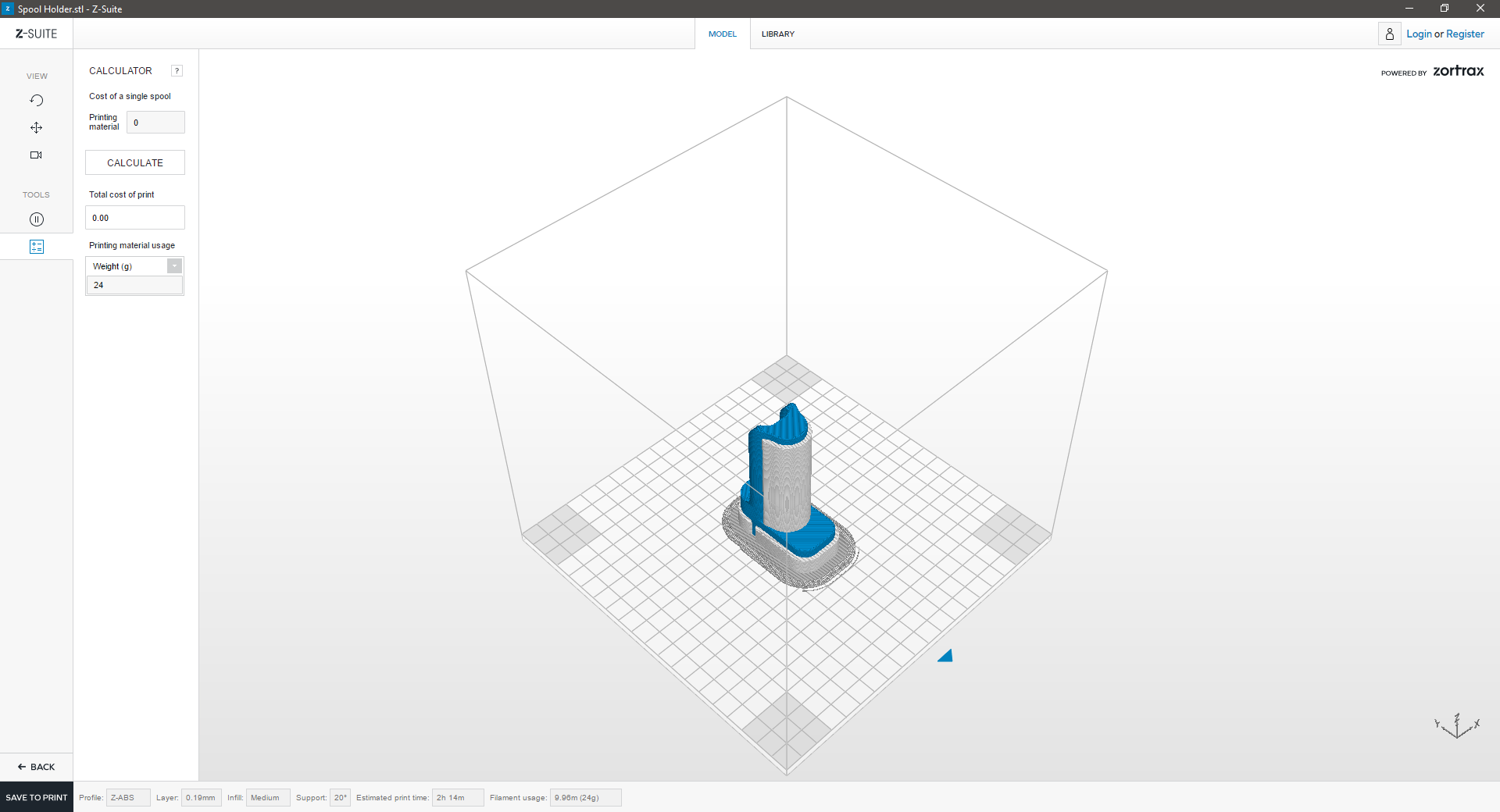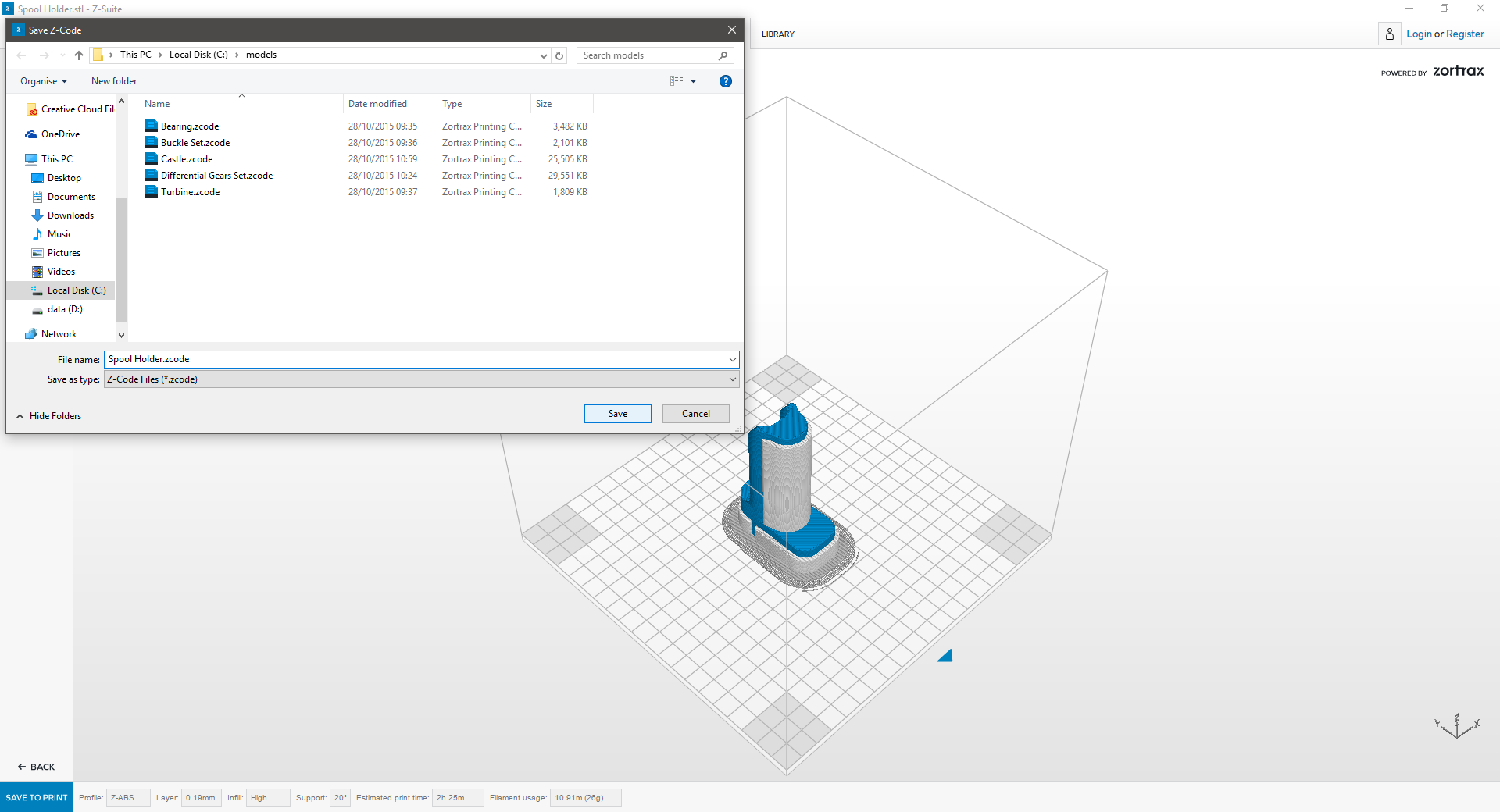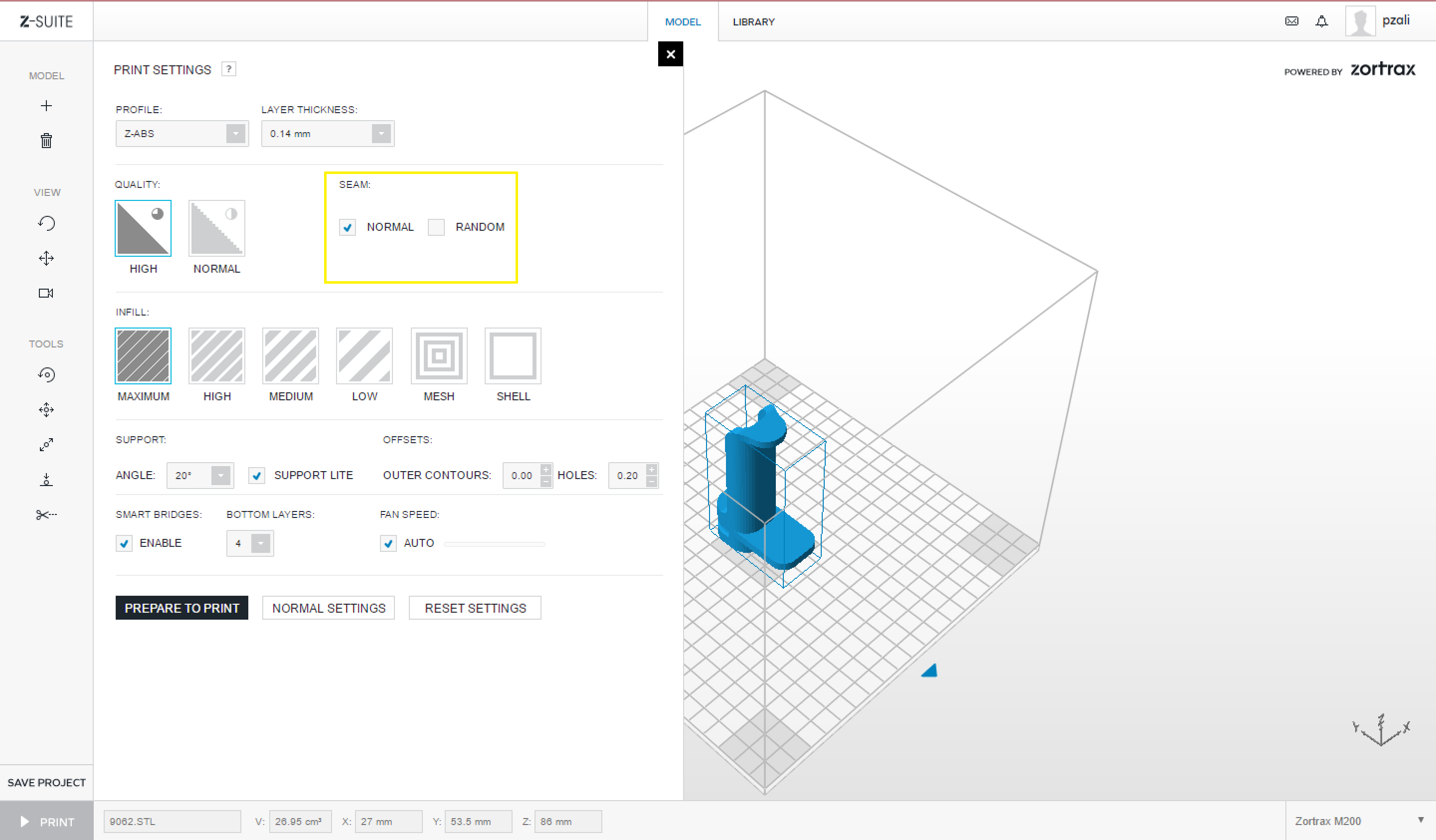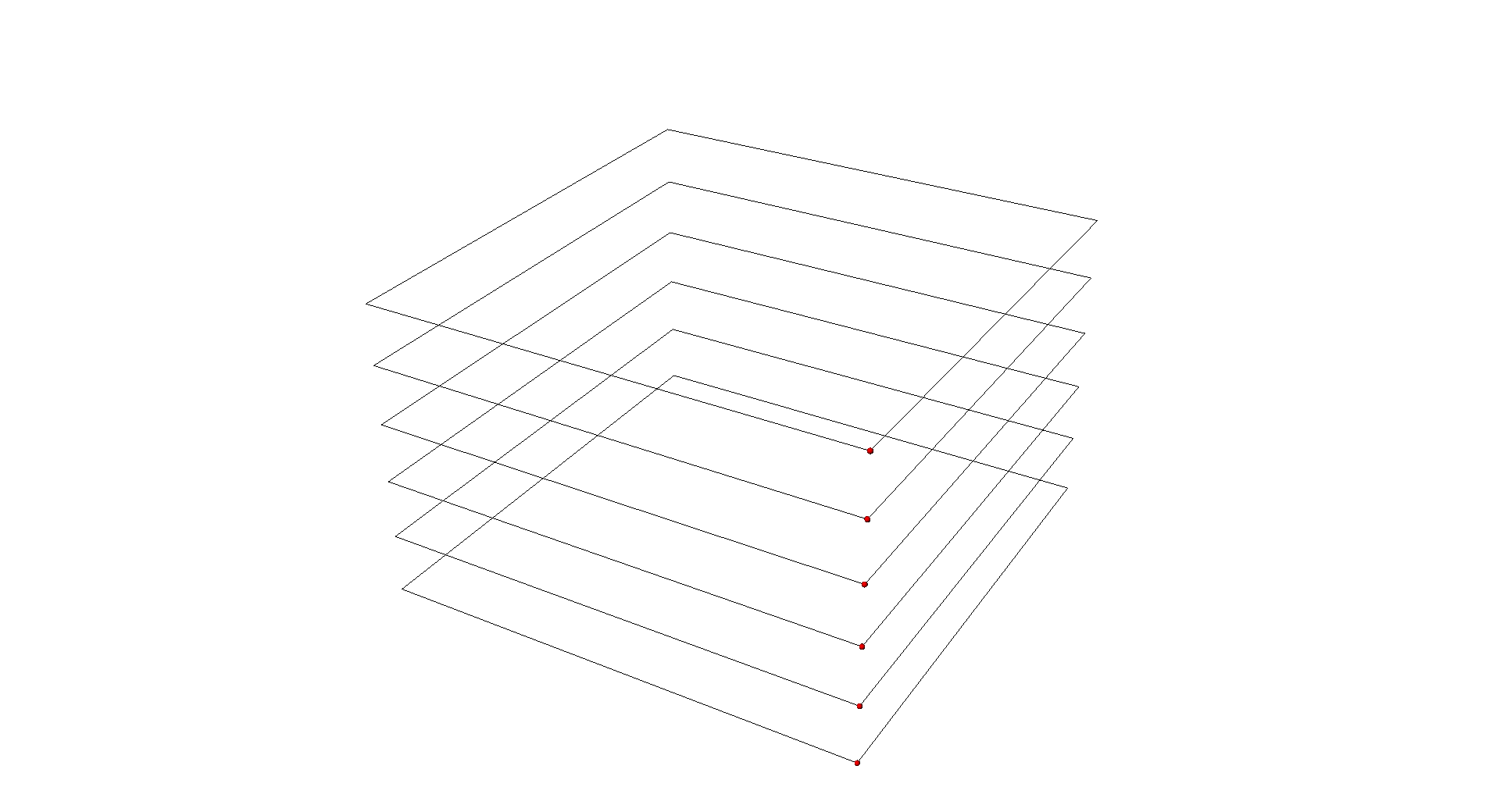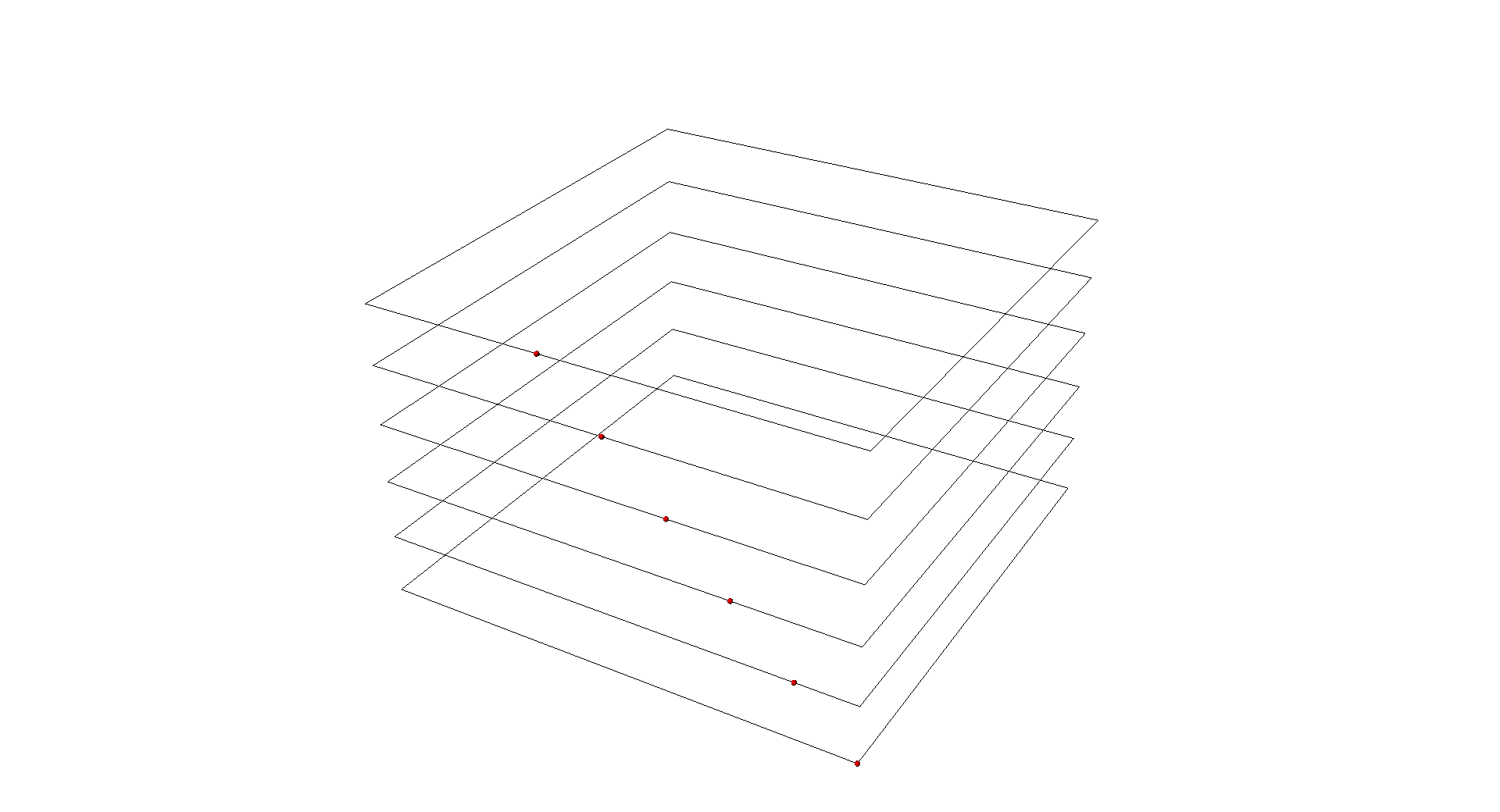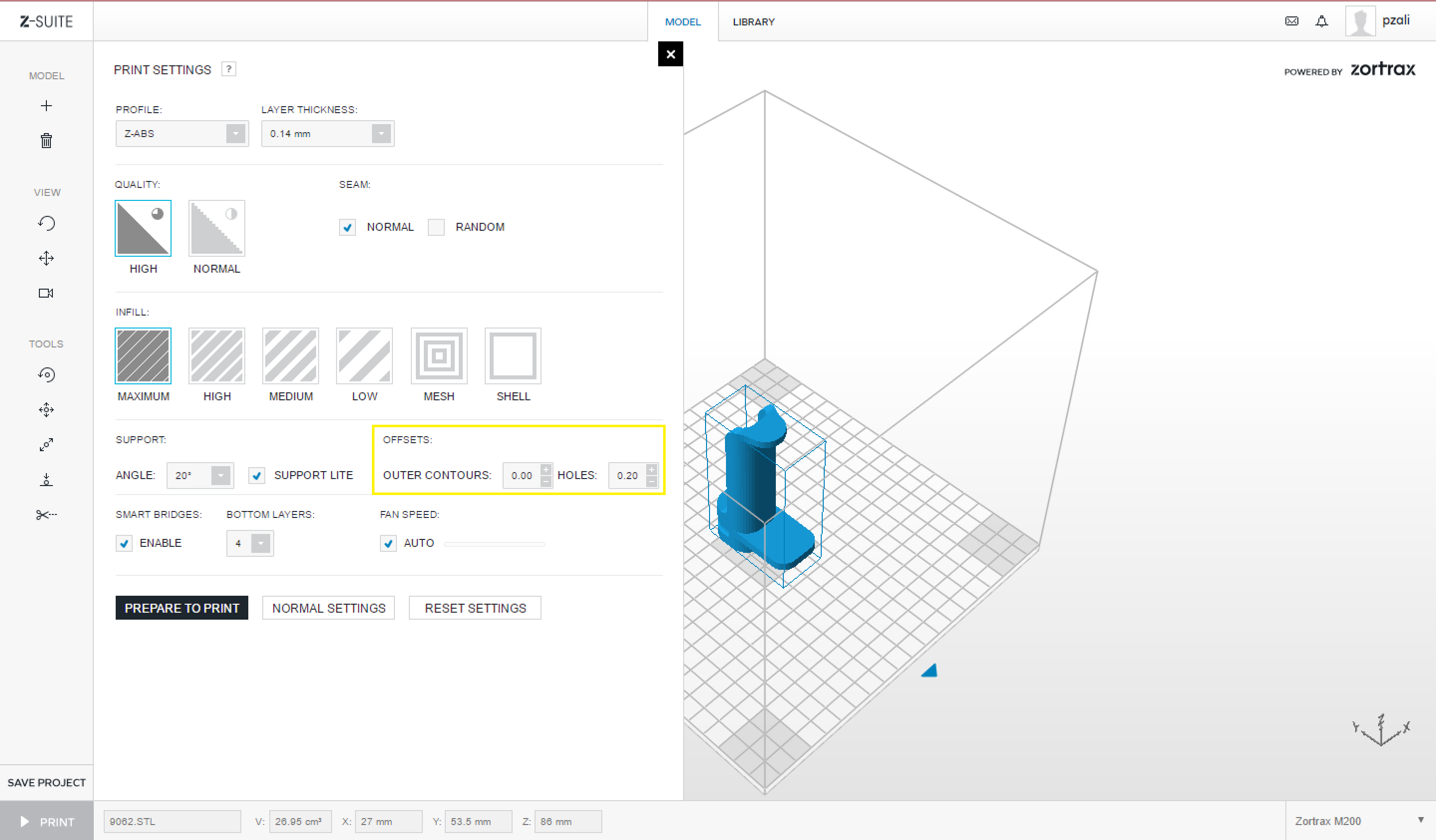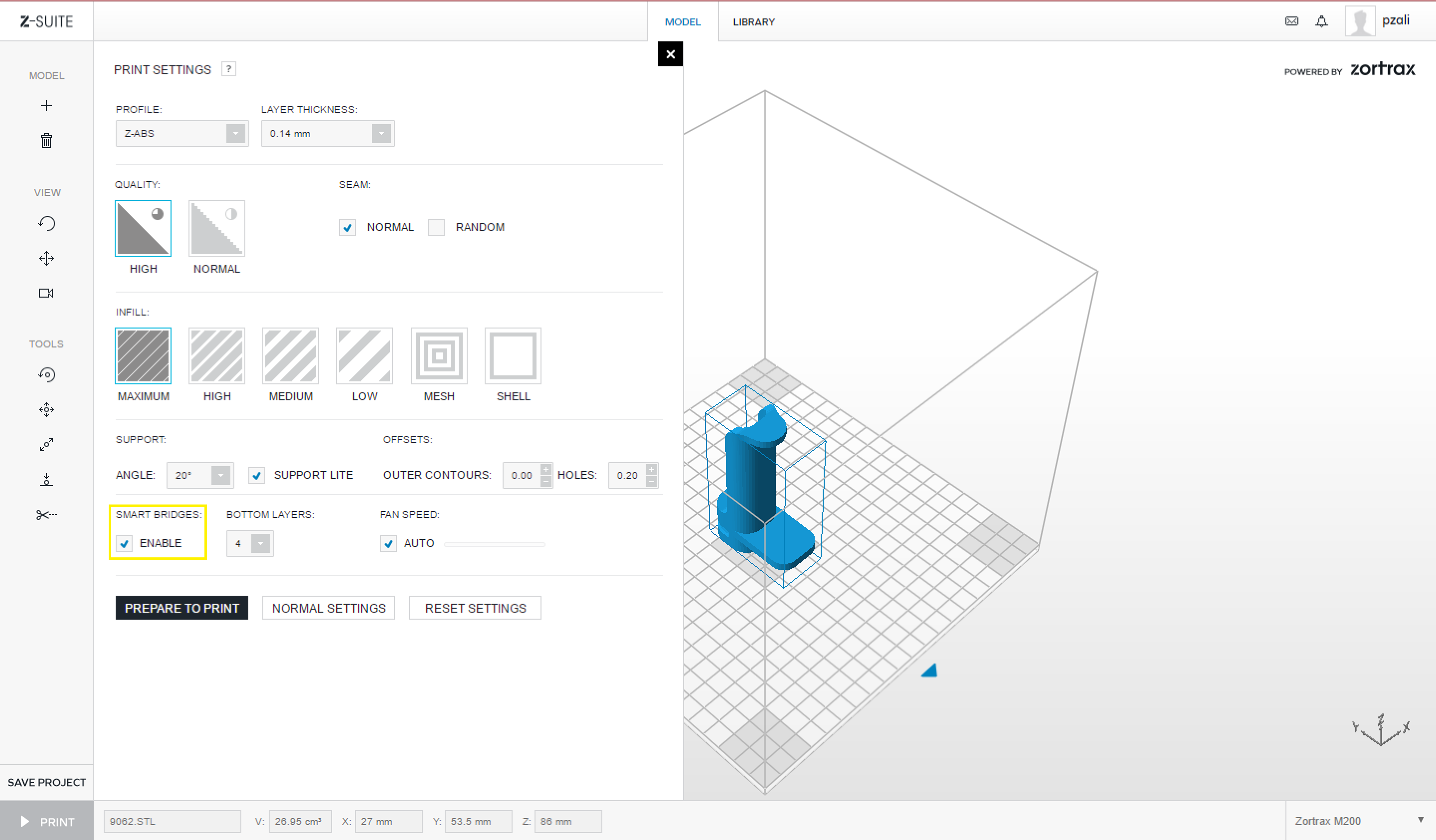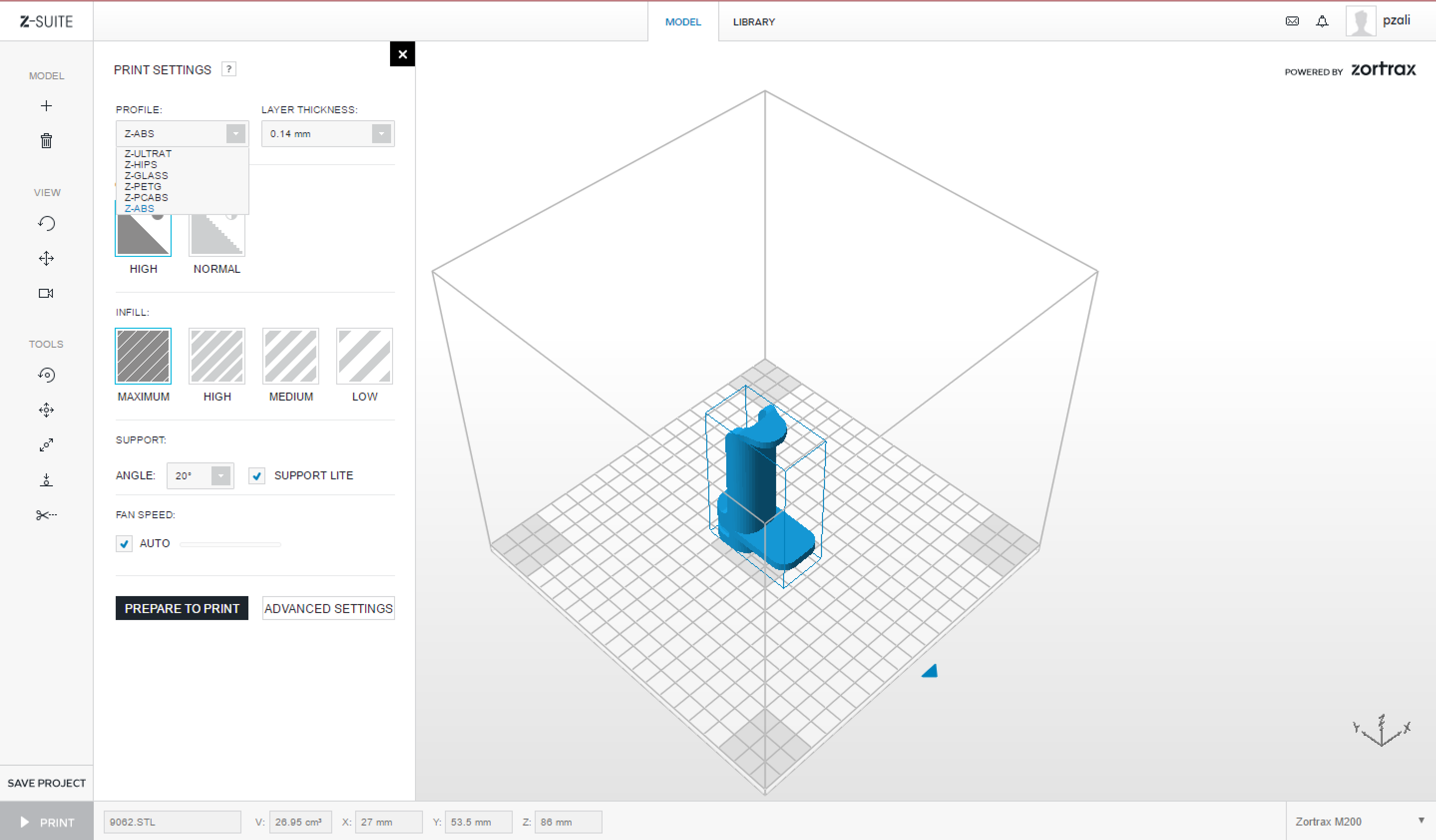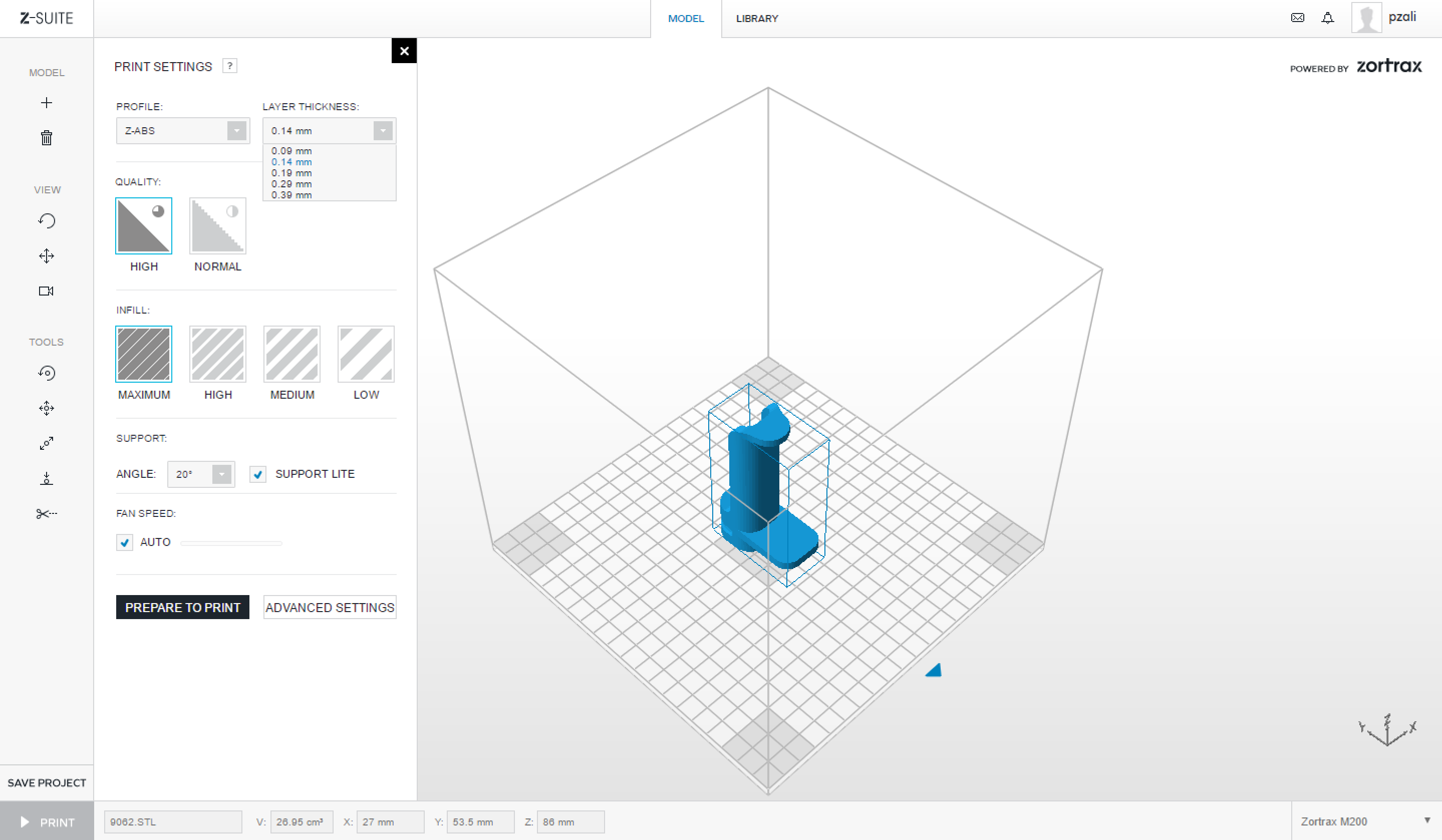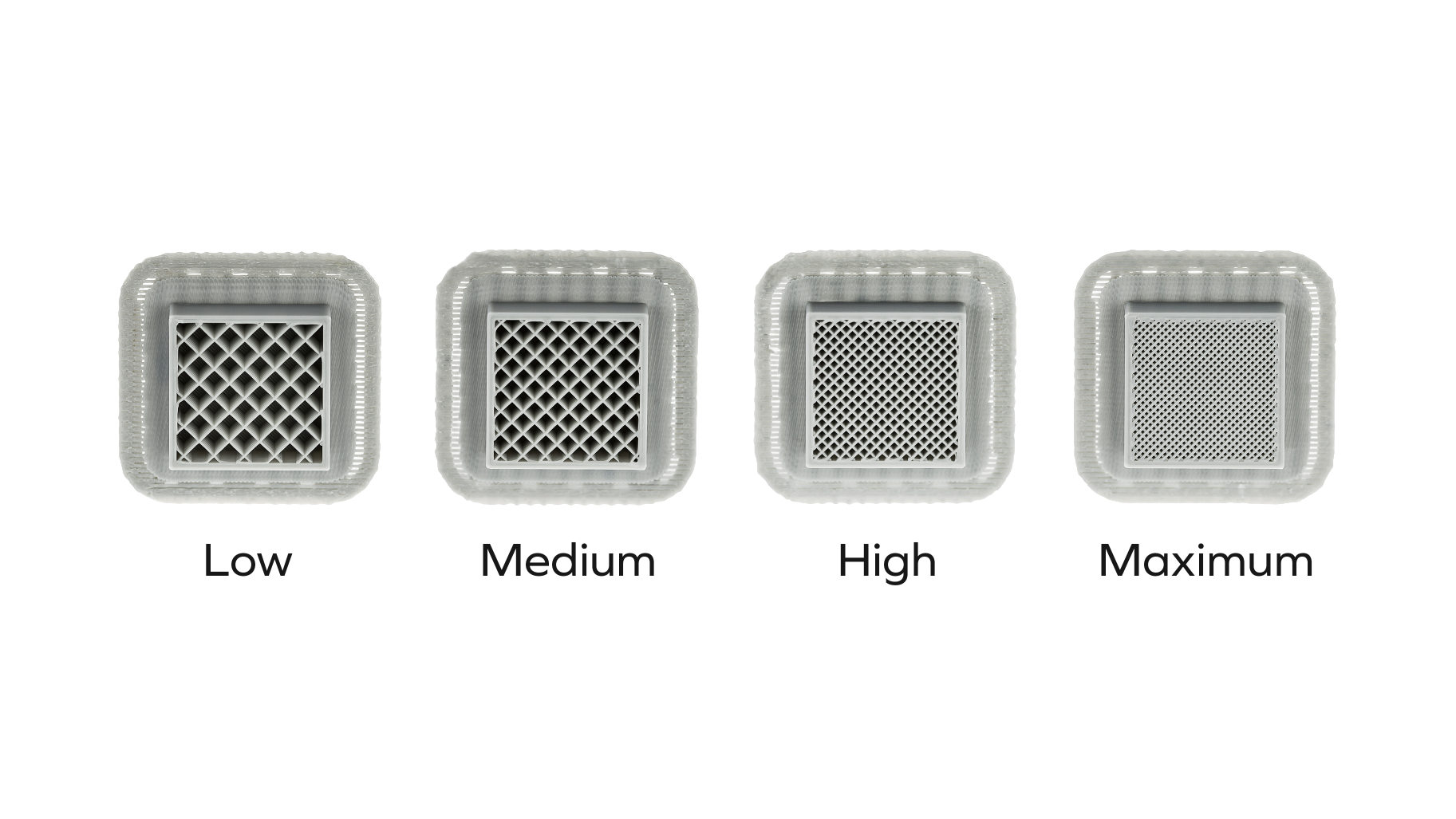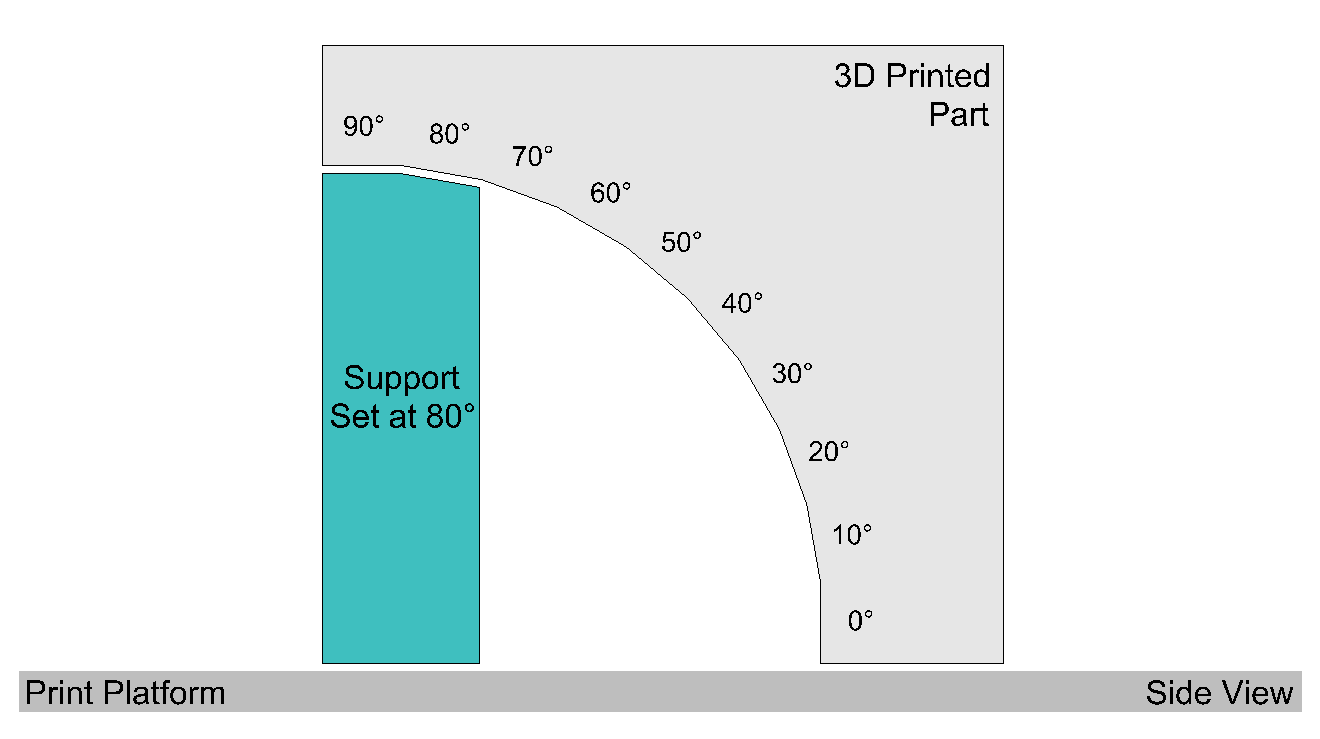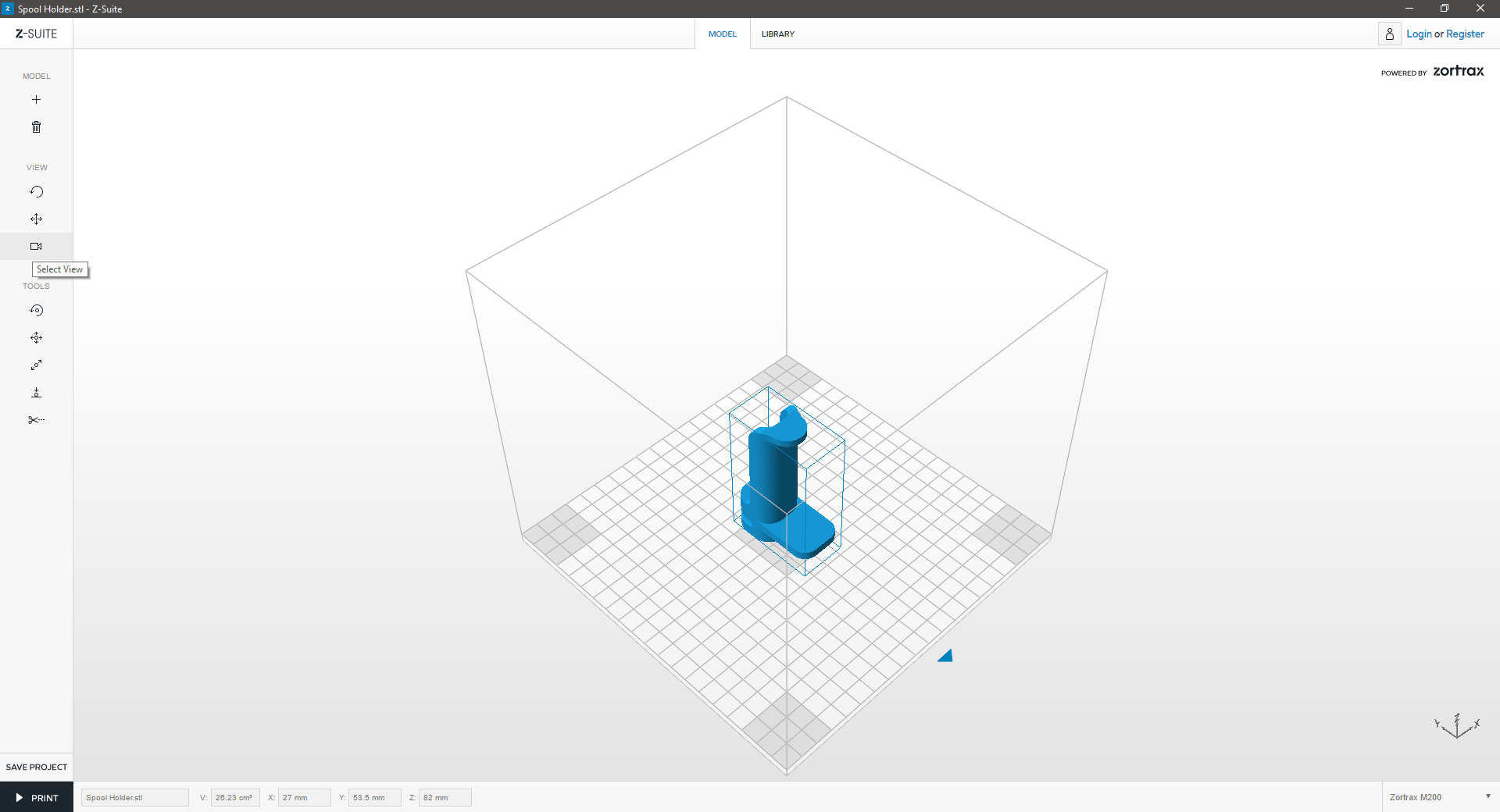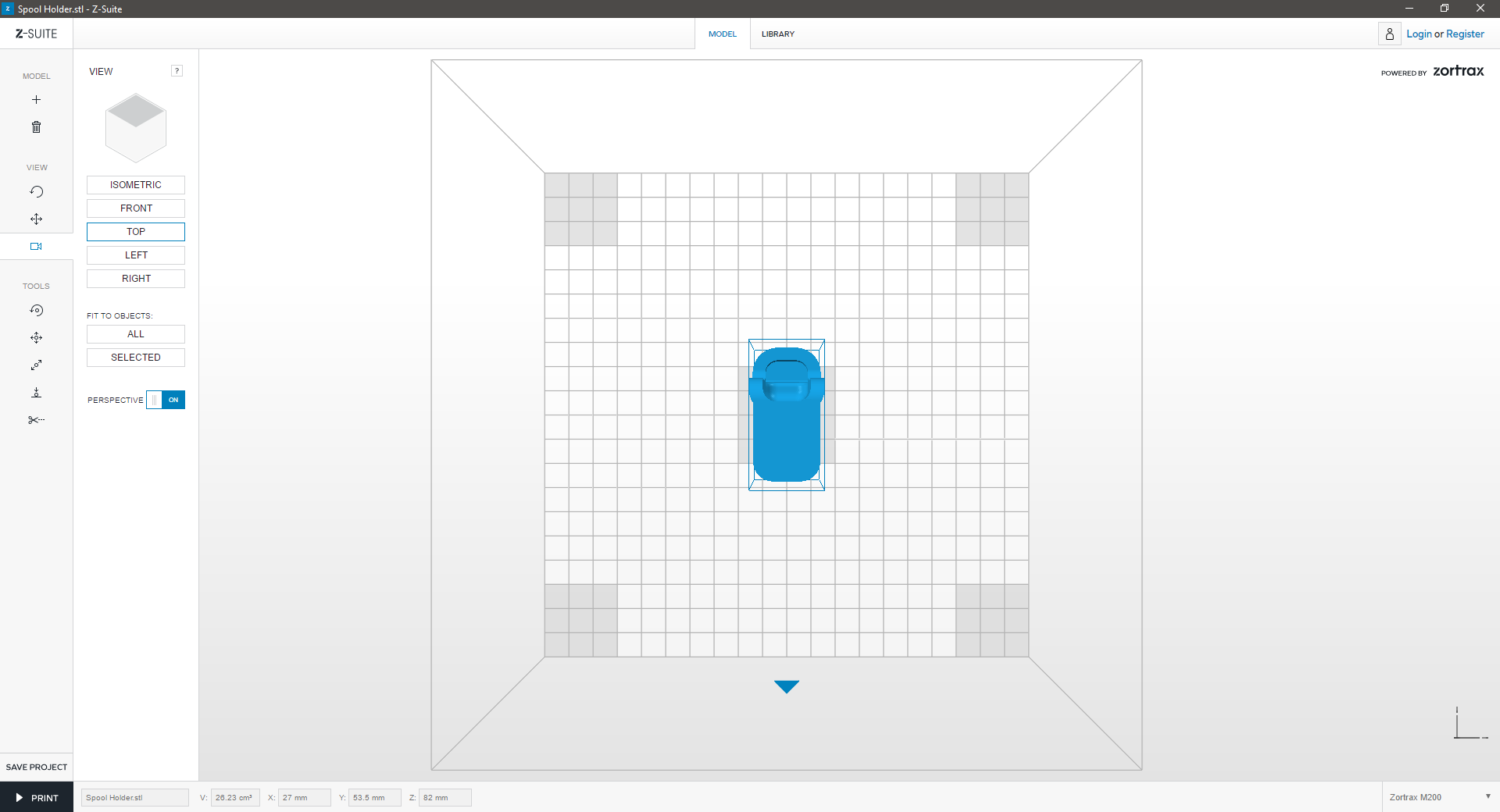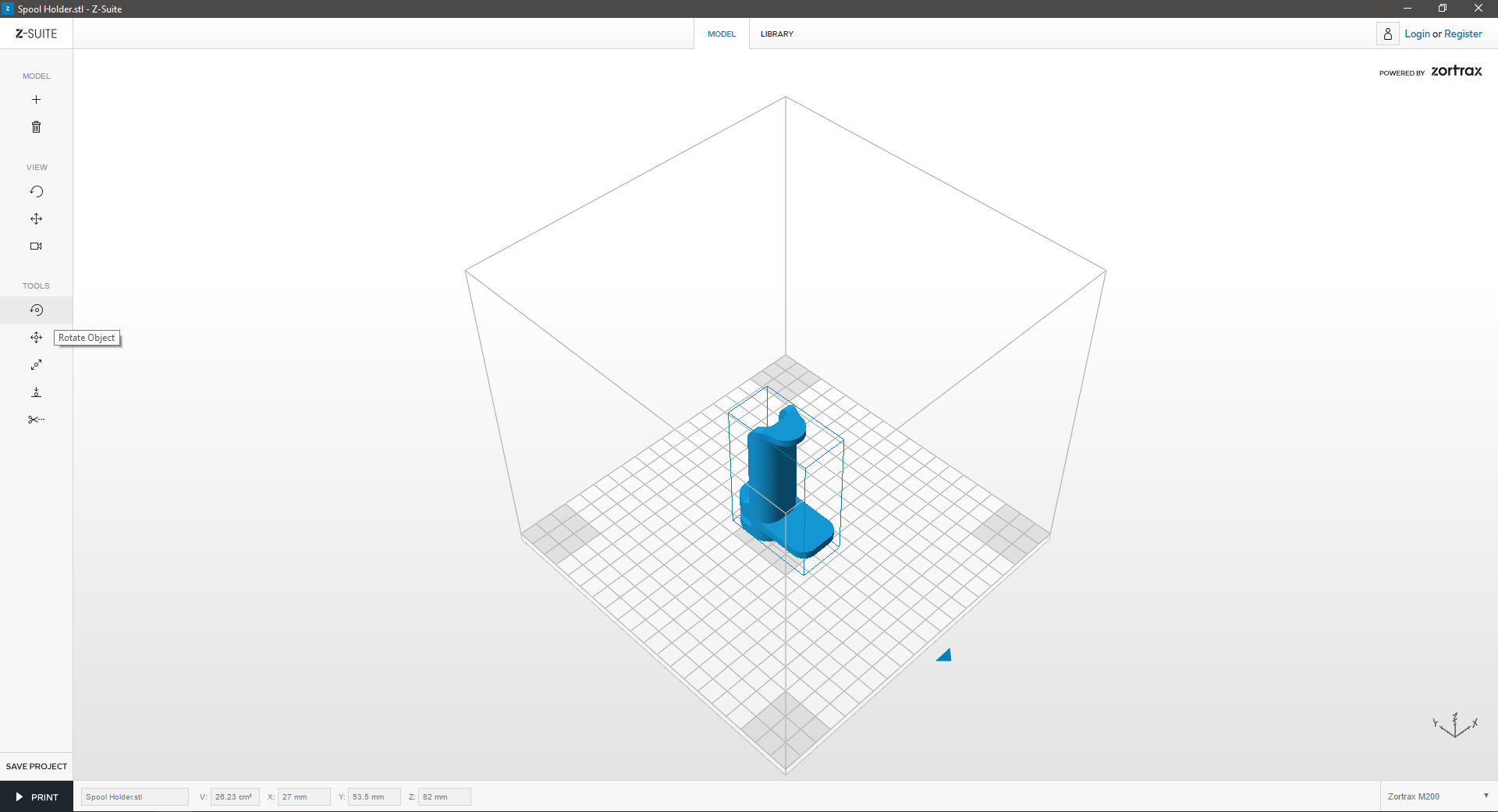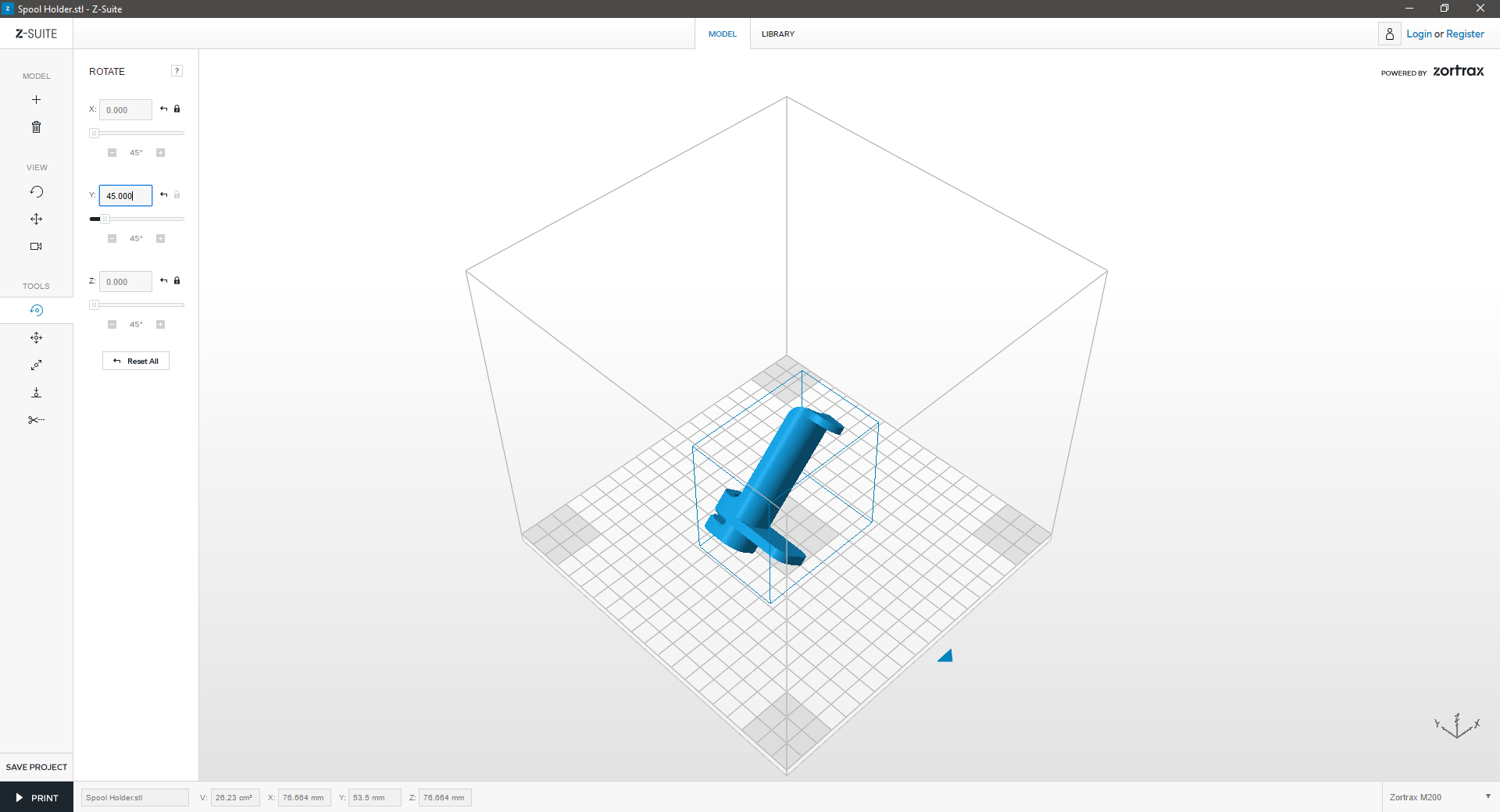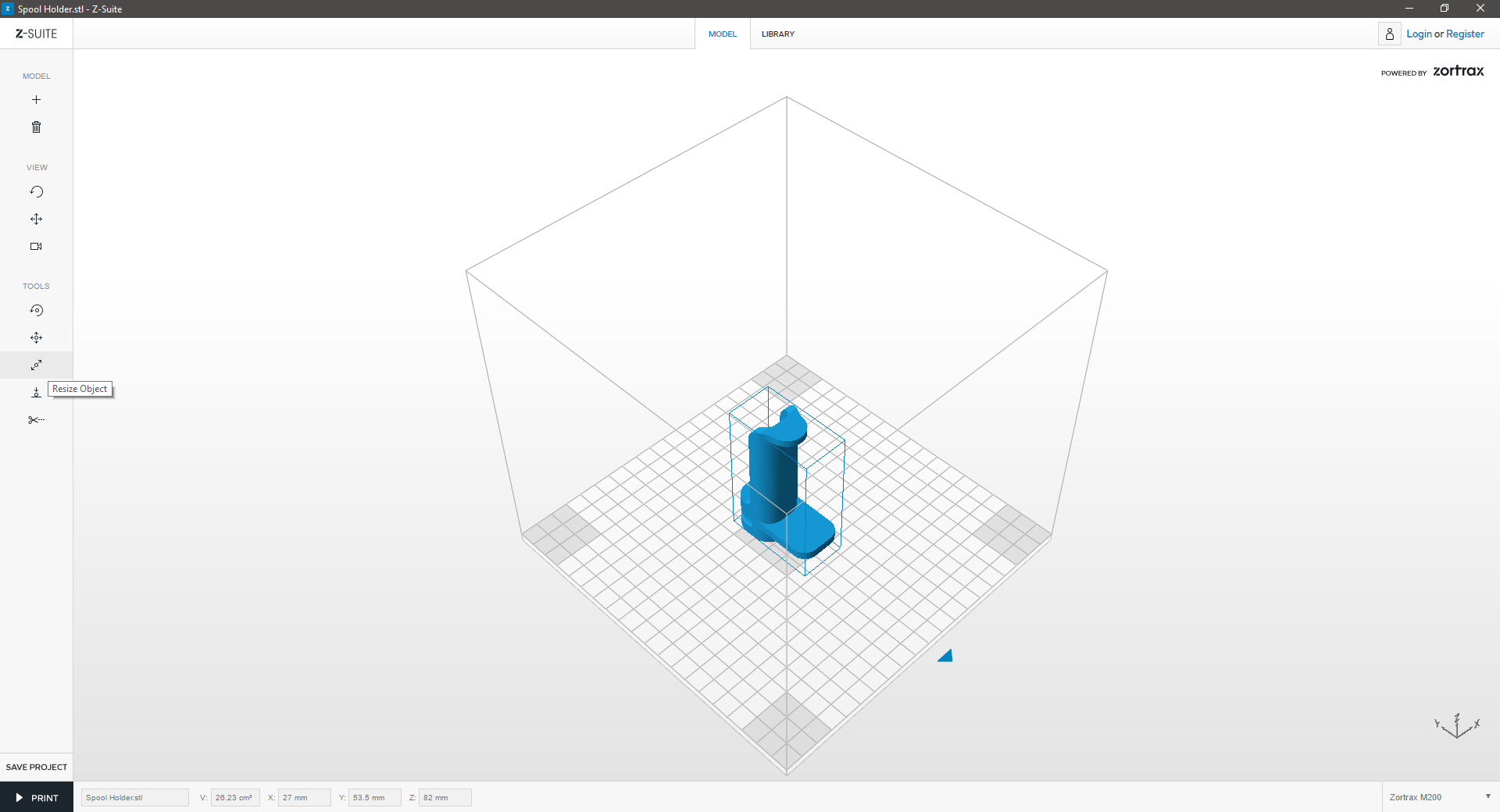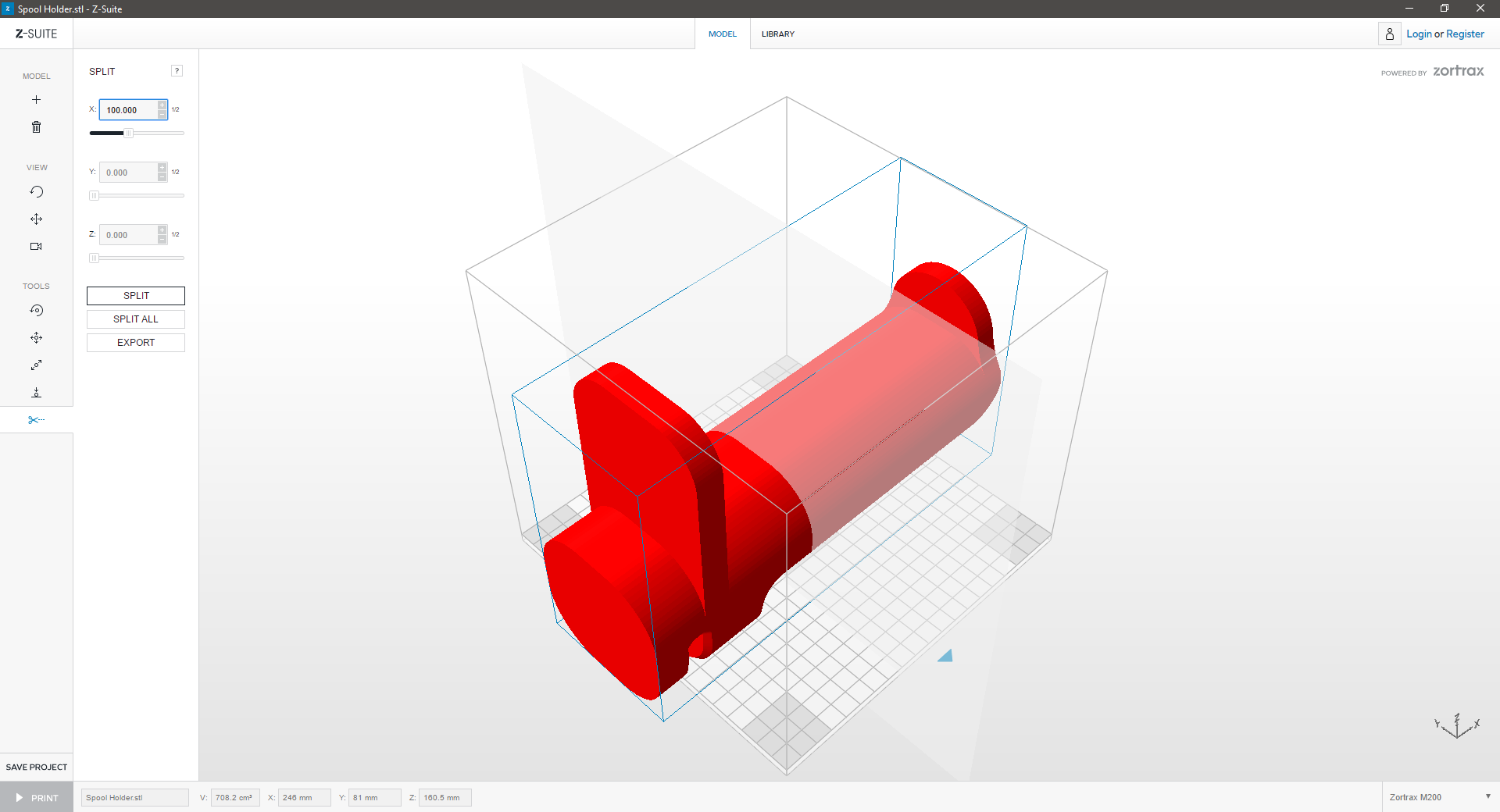Remove
| Removing the Print Platform | ||
|---|---|---|
| WARNING: HEAT HAZARD | ||
| Before removing the print platform, switch the equipment OFF, and unplug the power cable. | ||
| Unplug the heatbed cable from the platform. Both big and small connectors need to be unplugged. | ||
| Remove the platform by lifting UP and guiding out. | ||
Clean
| Cleaning the Print Platform | ||
|---|---|---|
| WARNING: CUTTING HAZARD | ||
|
Put on the RUBBER GLOVES included in the Zortrax M200 Kit. The kit also includes a sharp-edge spatula. Place the platform onto a secure/steady table-top. With one hand holding the platform in an upright position, (gently) guide the spatula across the platform and AWAY from your body and hand. Remove as much material as possible. *NOTE: Please notify IDeATe Technical Staff if there is any permanent residue you are unable to remove. DO NOT replace the platform unless it is clean and prepared for the next user. |
||
Replace
| Replacing the Print Platform | ||
|---|---|---|
| Open the front panel, put the platform back in the printer and plug the heatbed cable in. Both big and small connectors need to be plugged in. | ||
| Plug the power cable in. Turn ON the printer and wait until the plate heats up. Notify IDeATe Technical Staff of any issues when returning your M200 Kit. | ||
Overview
Inspection
| 2. Inspect the Perforated Plate | ||
|---|---|---|
| WARNING: HEAT HAZARD | ||
 |
||
|
The perforated plate is mounted (with screws) to a heated build plate that attaches magnetically atop the build platform. Before printing, inspect the perforated plate; make sure the plate is free from large debris and leftover material. It is normal to have leftover material embedded within the perforations. If the perforated print platform is sufficient, continue on to the next step below. If the perforated print platform requires cleaning, follow the instructions on removing, cleaning and replacing the Zortrax M200: Printing Platform. |
||
Load
Prepare to Print
| Prepare to Print: Slicing | ||
|---|---|---|
 |
||
|
Within your Print Settings window, selecting the PREPARE TO PRINT Button will begin preparing your 3D Model for 3D Printing. This process is commonly called ‘slicing’. During which your model is ‘sliced’ every ‘x‘ amount of (inches or millimeters). *Where ‘x‘ = Layer Thickness. This process, determines how support and model material are printed on each layer. The final on-screen result will provide a print-preview, where model material print zones are indicated in blue, and support structures detailed in white. Additionally, the bottom-most panel in Z-Suite, will provide you with details such as: *Material Profile, *Layer Thickness, *Infill, *Support, Estimated Print Time and Filament Usage. *These settings are detailed in Z-Suite: Print Settings |
||
Inspection
Cost Calculator
Save
Advanced
| Advanced Settings | ||
|---|---|---|
 |
||
| Selecting the ADVANCED SETTINGS button will expand your Print Settings window, and provide you with additional options. | ||
Seam
Infill
| Infill: Mesh & Shell | ||
|---|---|---|
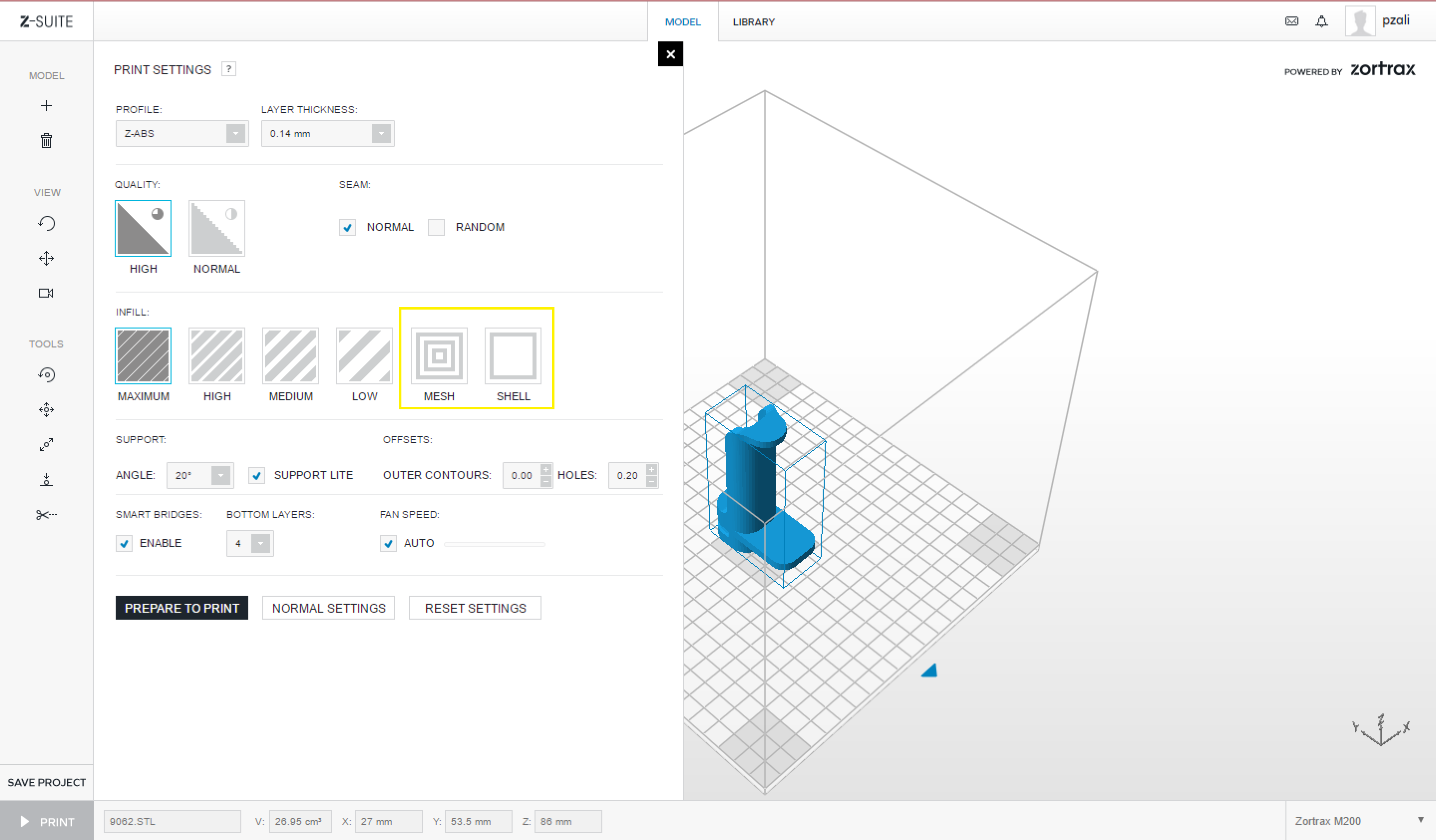 |
||
| Two (2) additional INFILL options are provided in the Advanced Setting Menu, MESH & SHELL. | ||
 |
||
| MESH: Prints the model with 0% infill. The top & bottom (horizontal surfaces) and walls (vertical surfaces) are all printed. | ||
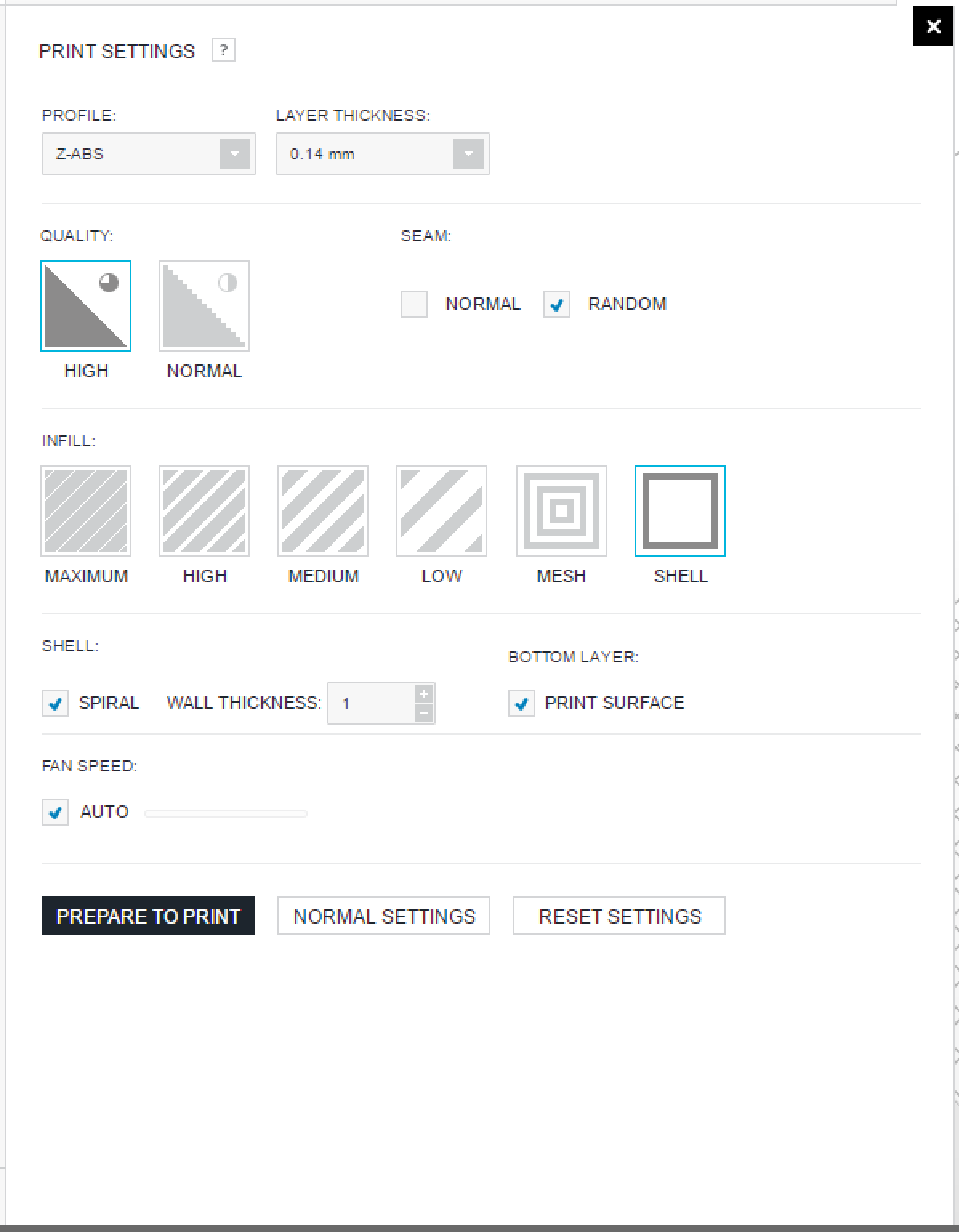 |
||
|
SHELL: Prints the model with 0% infill. The top & bottom (horizontal surfaces) surface layers are also removed. When the SHELL setting is selected, an additional option menu appears directly below: SPRIAL: Adjusts the seam/starting point of each printed layer. This is described in detail, on the previous tab SEAM. (Recommended) WALL THICKNESS: Adjusts the wall thickness (in layers). (Recommended 2-3 Layers) BOTTOM LAYER: Retains and prints the bottom surface layer of your 3D Model. (Recommended) |
||
Offsets
Smart Bridges
Bottom Layers
]]> |
||
| If your model is ready to be printed, click “Print.” | ||
 |
||
| This will expand a side window, allowing you to adjust some basic print settings and preferences for your 3D Print. | ||
Profile
Layer
Quality
Infill
Support
Fan
]]>Views
Move
| Move | ||
|---|---|---|
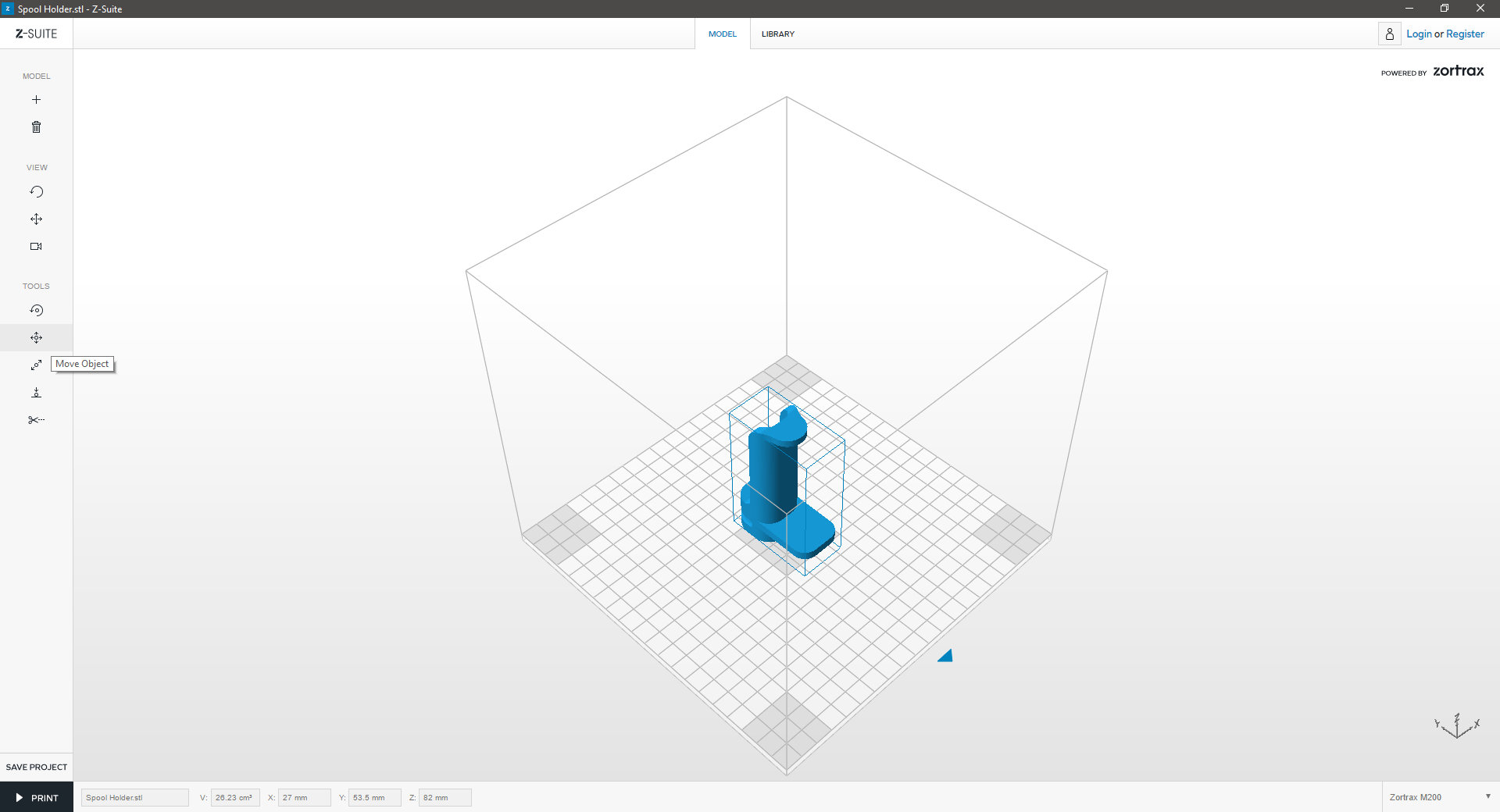 |
||
| Click “Move Object” icon to move the model in the workspace. You can move the model by editing X and Y parameters or click and drag the selected model. | ||
Rotate
Resize
Copy/Delete
| Copy or Delete | ||
|---|---|---|
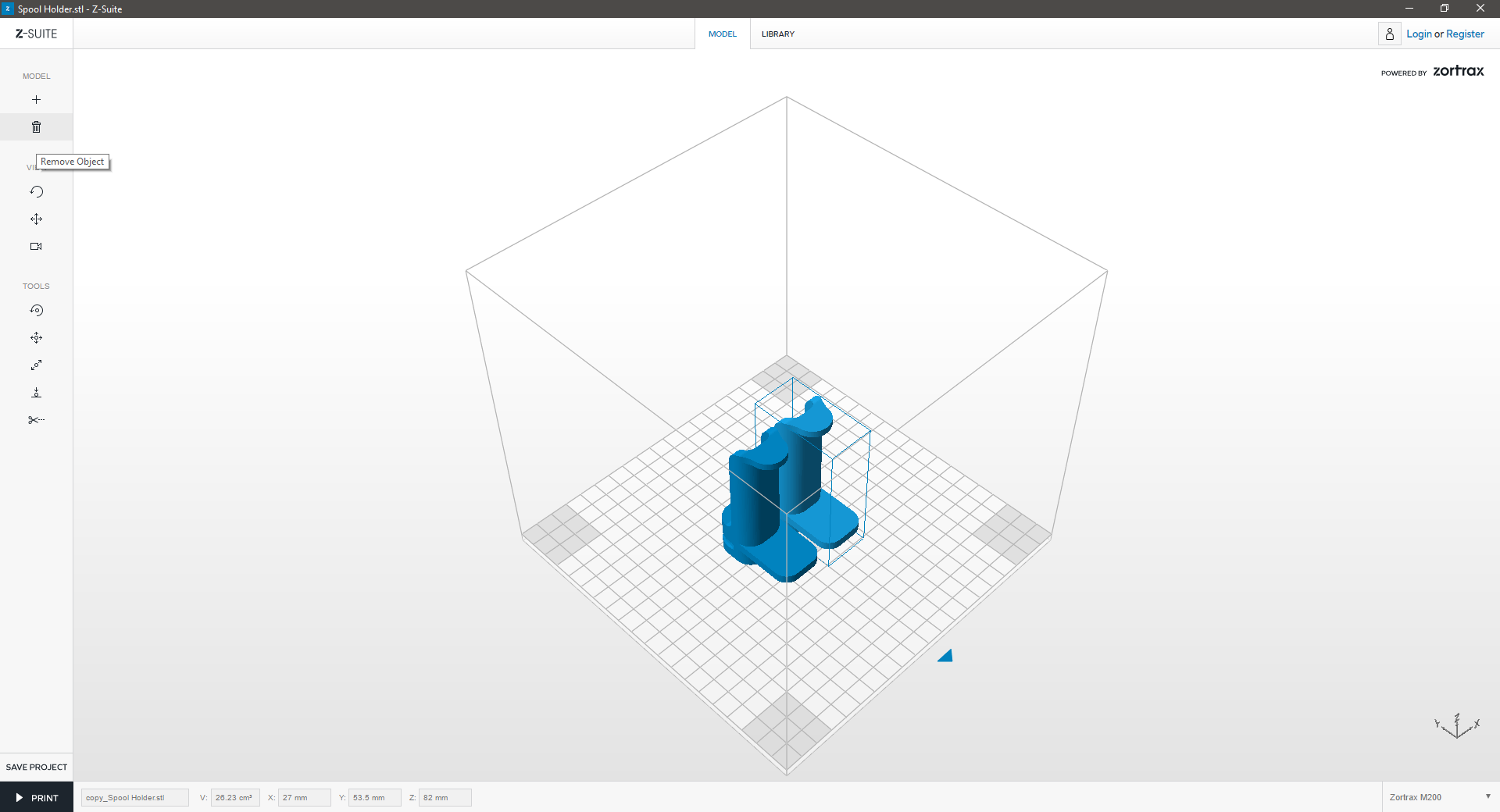 |
||
| To copy a model, select an object and press CRTL + C keys. Select the model and click “trash” icon or press delete key on your keyboard to delete it. | ||
Split
Is your model too large? Z-Suite can split your model into multiple, smaller print-jobs that fit on the print platform:
| 1. Split | ||
|---|---|---|
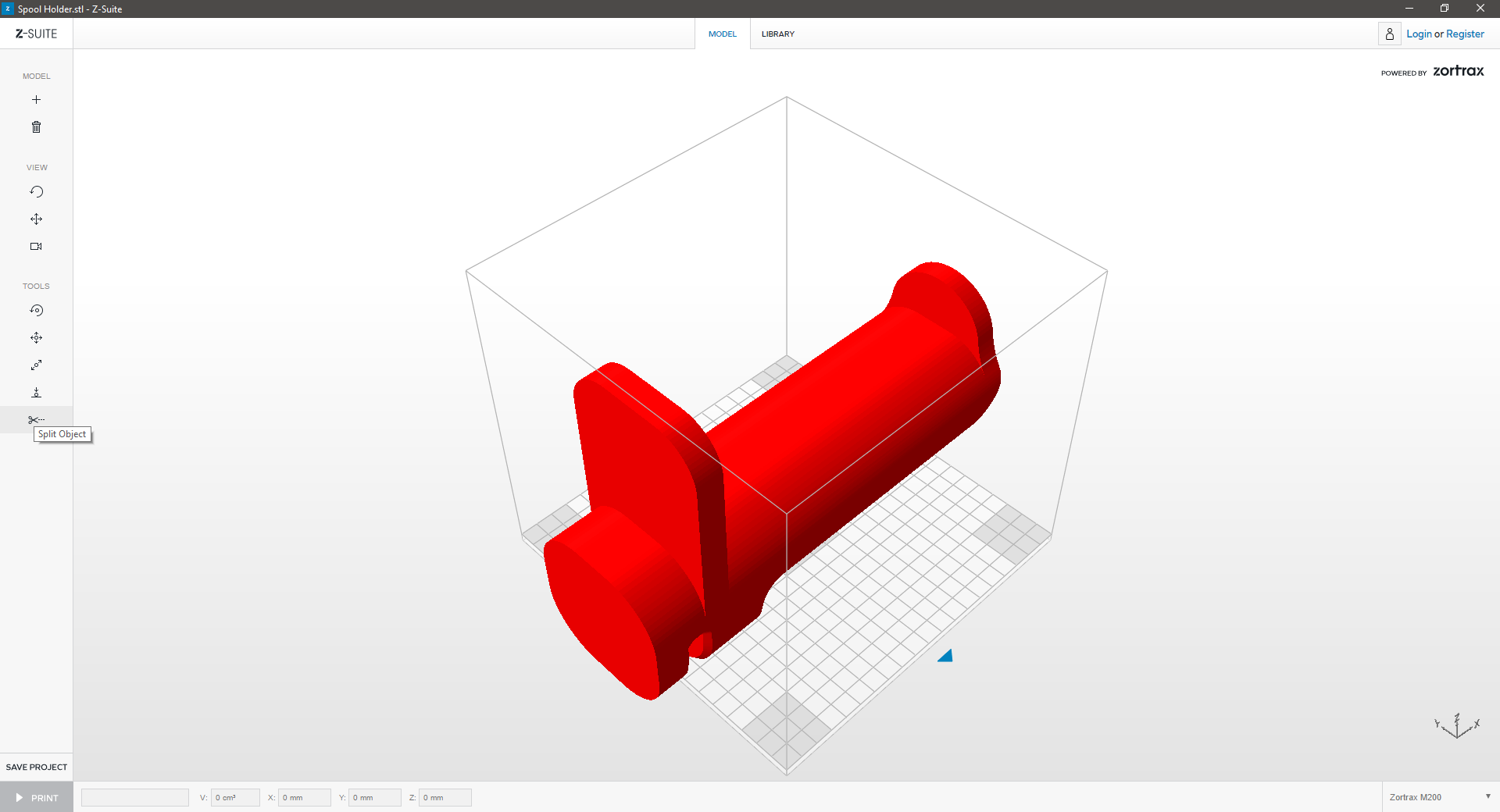 |
||
| Click “Split” icon to split the model. | ||
| 3. Arrange | ||
|---|---|---|
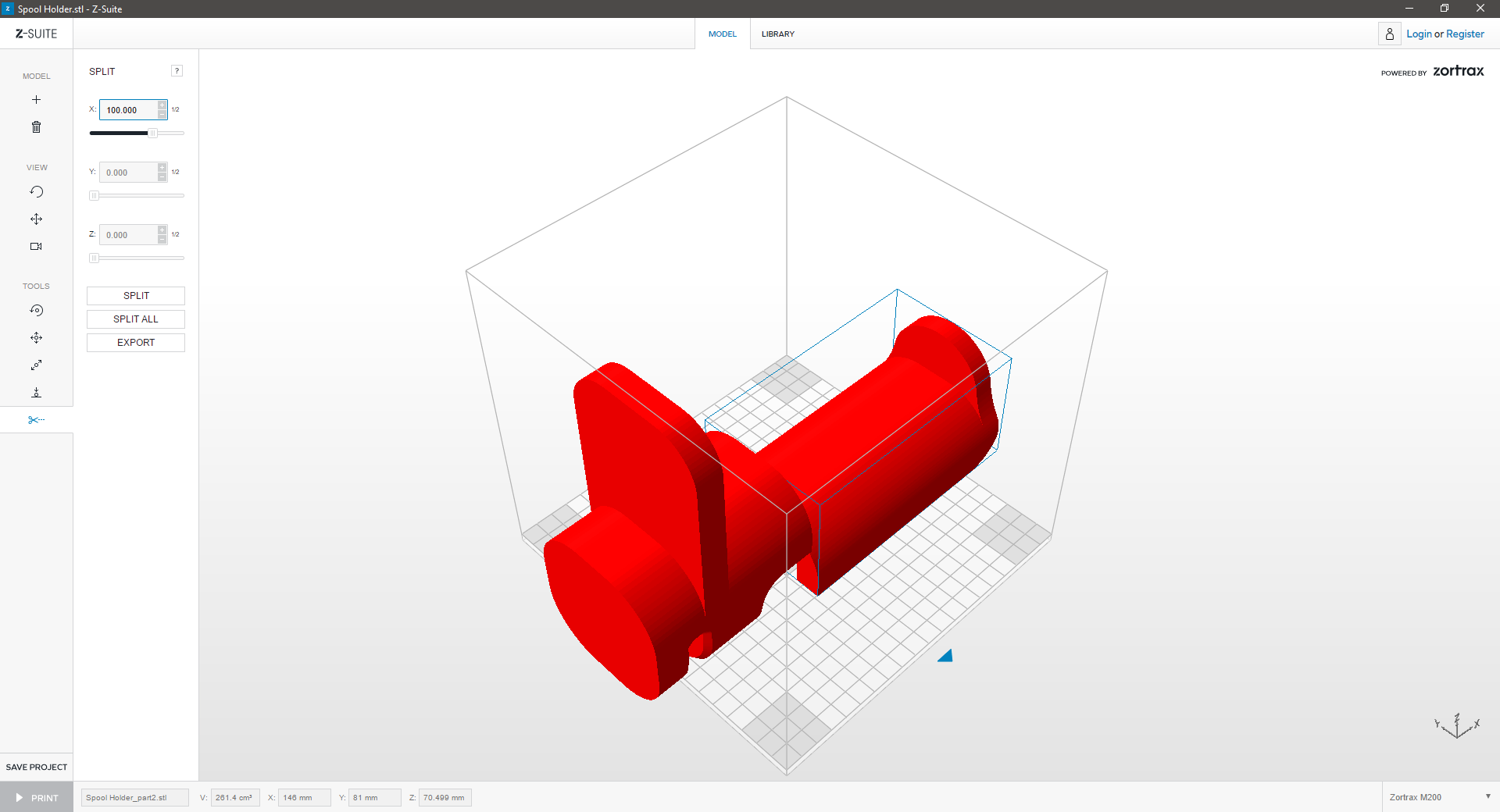 |
||
| Delete one part of the model and “Auto Arrange” the other part in the workspace to prepare it for printing. | ||
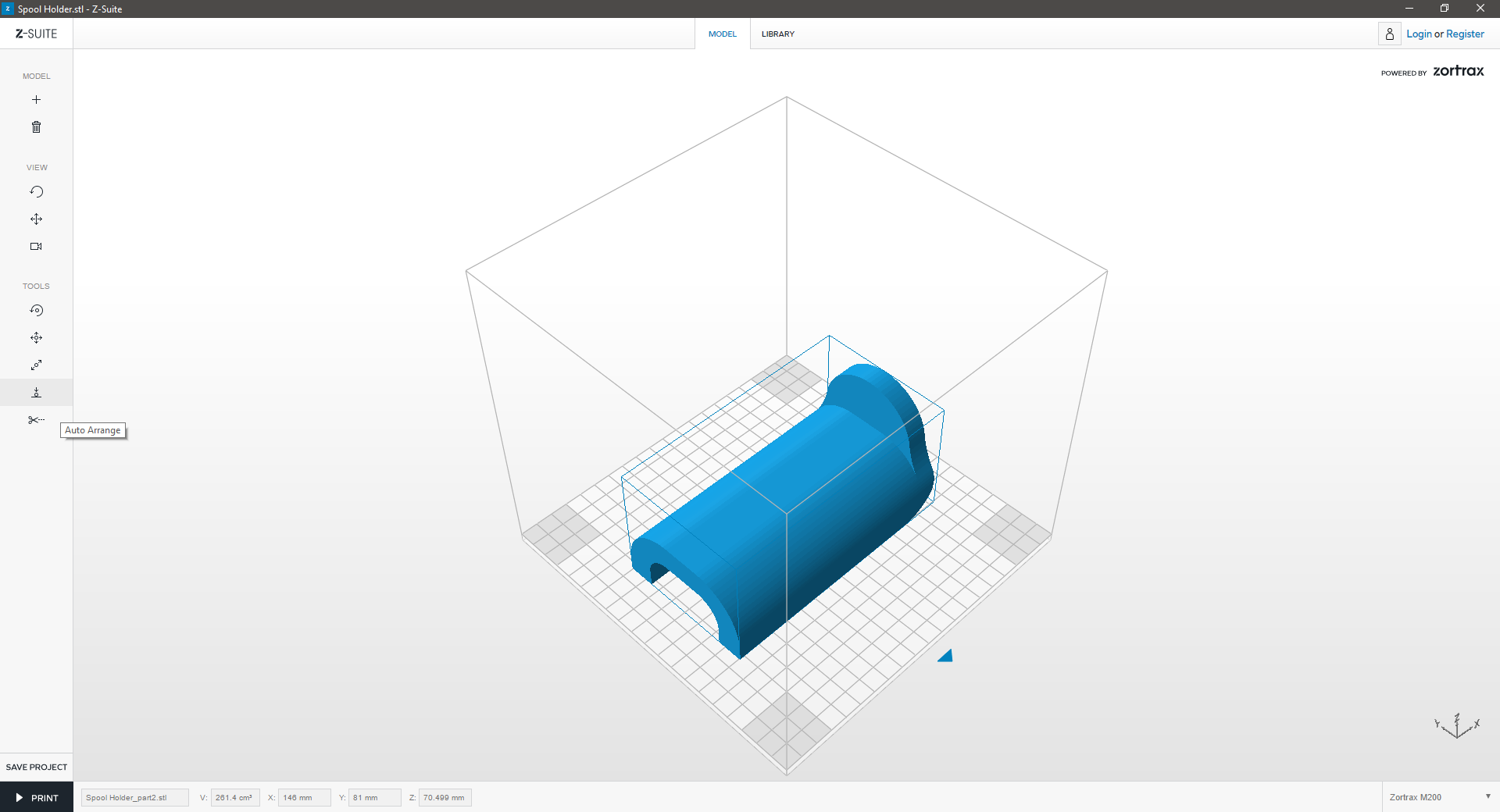 |
||
Arrange
Do you have a multi-part print? If you’re uncertain how to arrange all the items on the print platform, use the Auto Arrange tool:
| 1. AutoArrange | ||
|---|---|---|
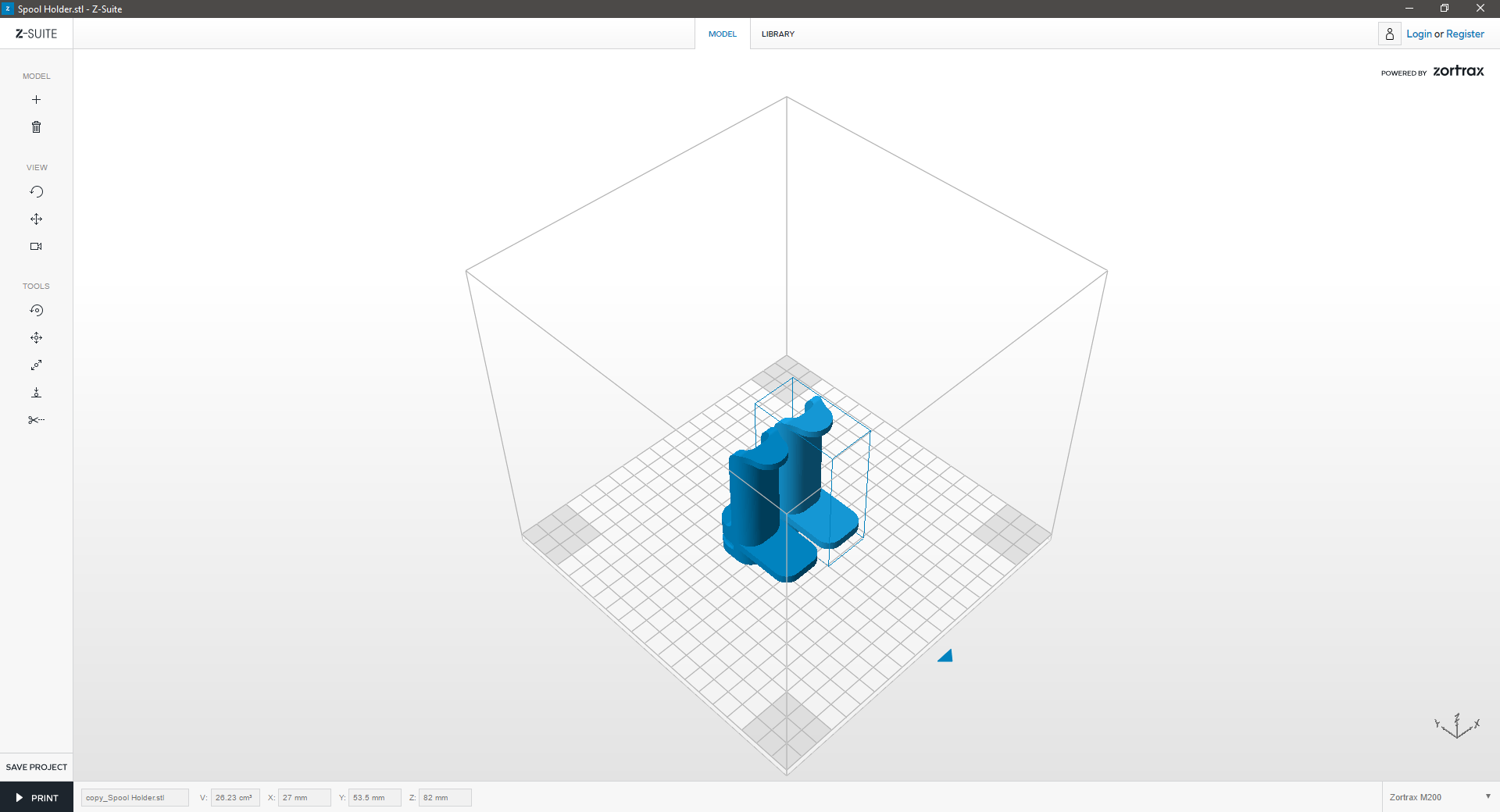 |
||
| Click on the “Auto arrange” icon in the left menu bar to auto arrange your model in the workspace. | ||
 |
||
| 2. RED Geometry | ||
|---|---|---|
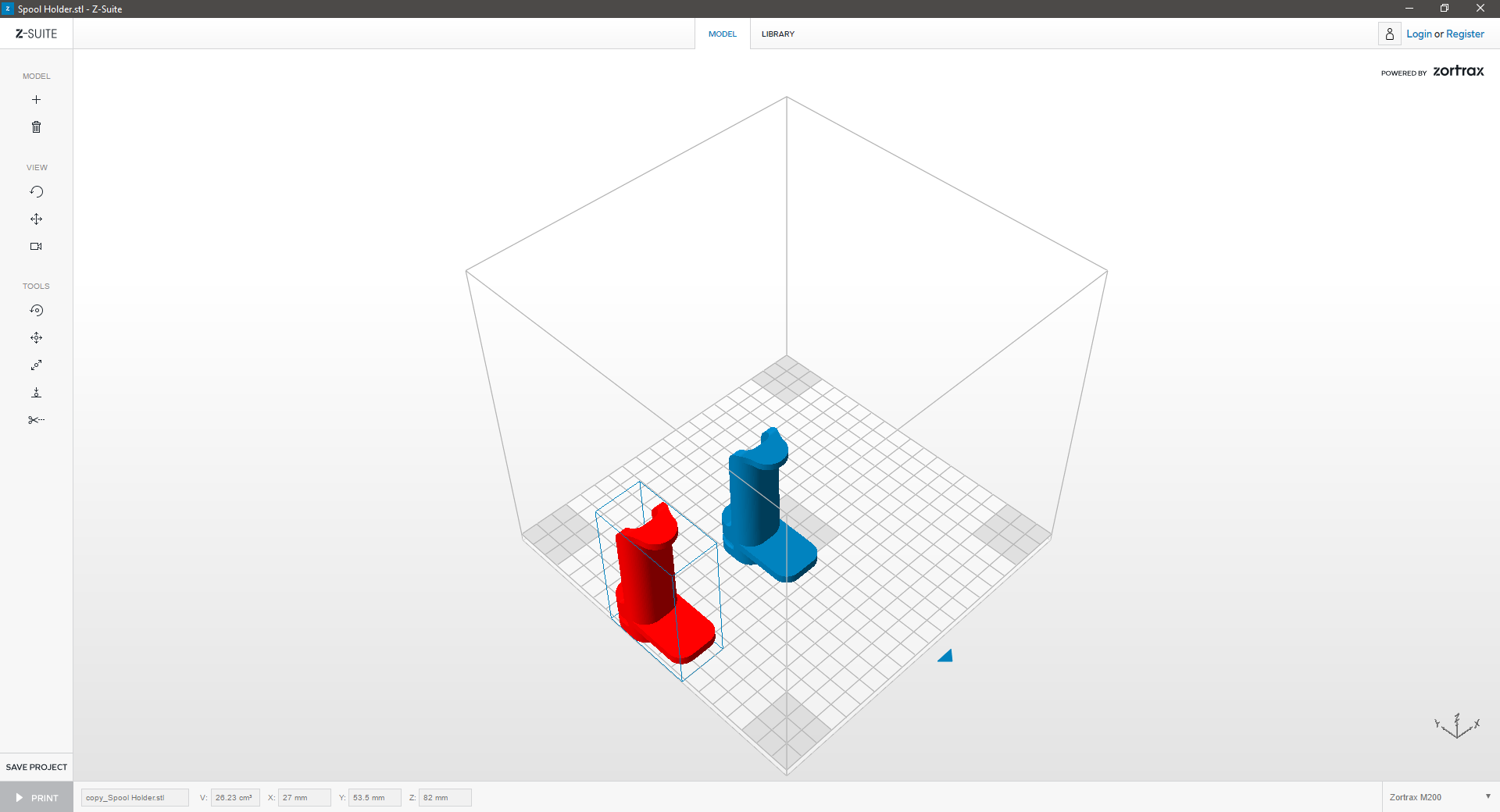 |
||
| If the model turns red, it means that your model is outside the workspace. Resize or move the model to mould it to the workspace. | ||
| 1. Select System | ||
|---|---|---|
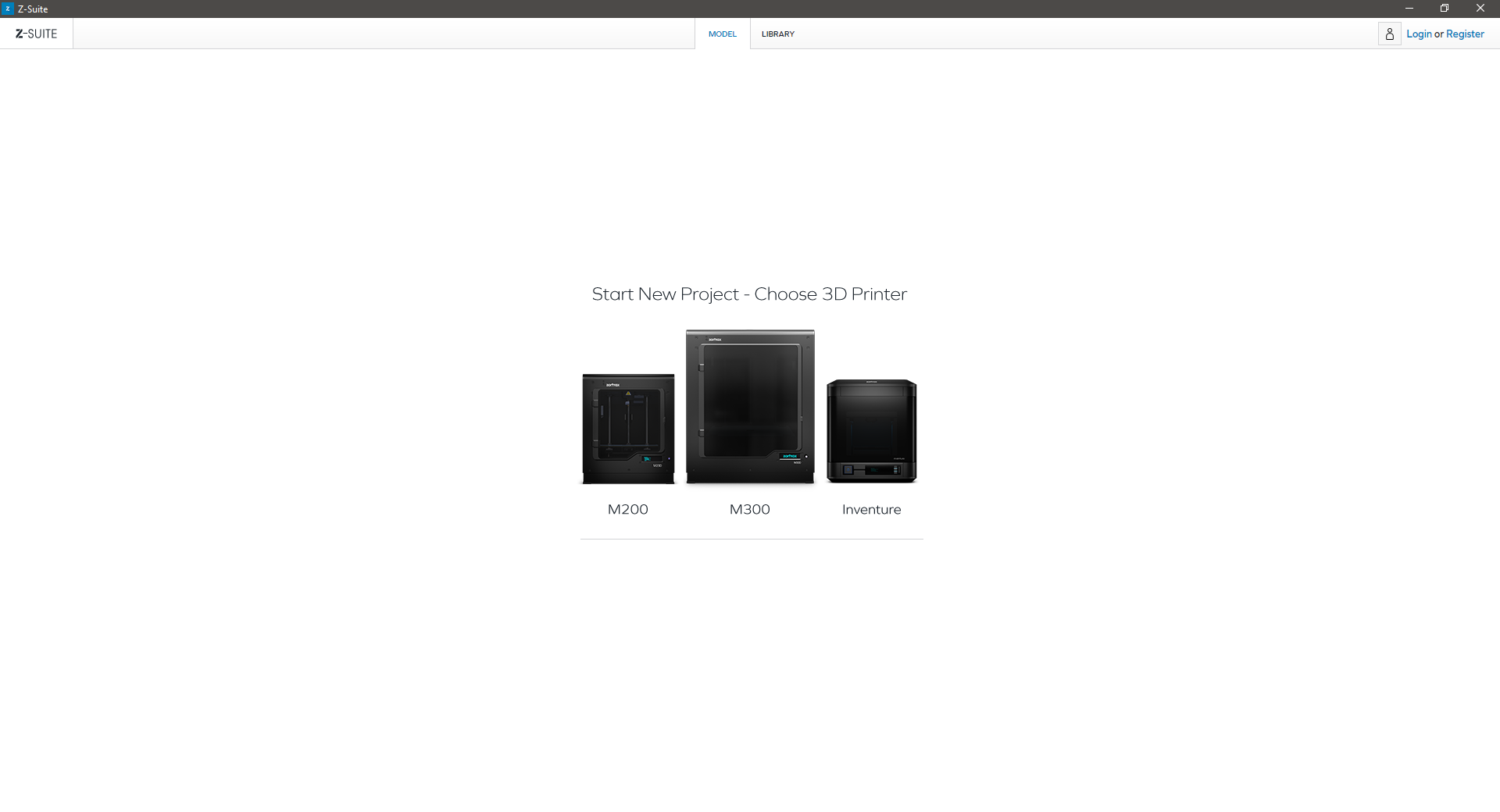 |
||
| On the start screen, select the model of your printer which will be used. | ||
| 2. Upload | ||
|---|---|---|
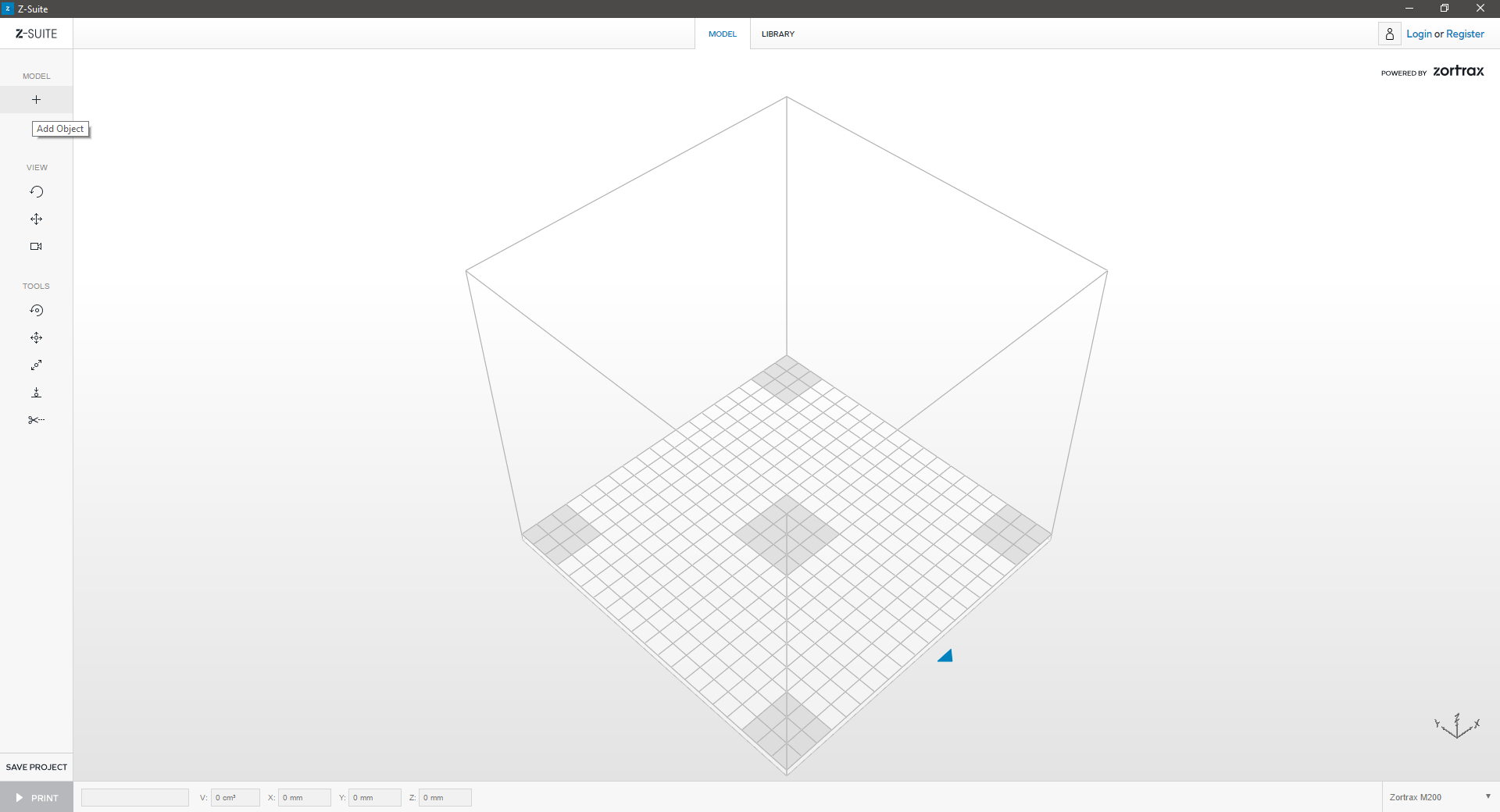 |
||
| Use the “+” icon or the drag-and-drop option to upload a model. You may do so with models saved in an .stl or an .obj format. | ||
| 3. OPEN | ||
|---|---|---|
 |
||
| Browse to your file location, select and click OPEN. | ||
| 4. Prepare | ||
|---|---|---|
 |
||
| Your model is now within the workspace. To select the model, click the right mouse button. You can save your model at any time by clicking SAVE PROJECT. | ||