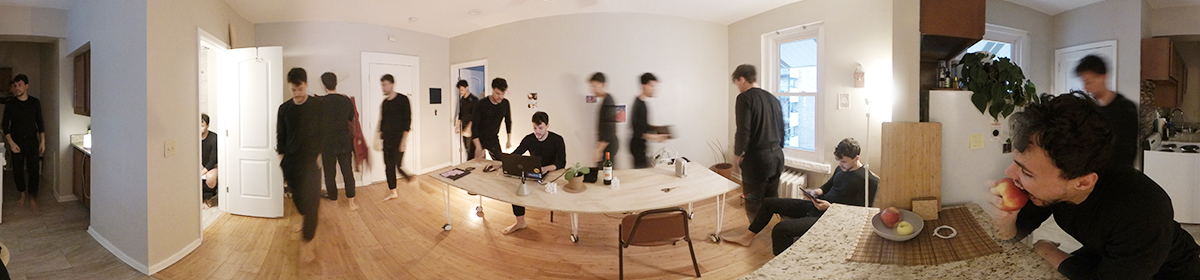FFMPEG Installation
How to install:
Download links here. Note which version you need in instructions below!
MacOS
- Download ffmpeg
- Go to https://ffmpeg.org/download.html and click the Apple logo in the “Get packages & executable files” section.
- Click “Static builds for macOS 64-bit”.
- You’ll see two options for downloading ffmpeg. Choose the one with the shorter filename; this will look like
ffmpeg-<versionNumber>.7z, where<versionNumber>is something like5.1.2.7z. - Underneath this heading, click “Download as ZIP”.
- If a popup appears after clicking the download link, press “allow” or “save”.
- Open your Downloads folder, and double-click
ffmpeg-<versionNumber>.zip. This will extract it using the Archive Utility and create an executableffmpegfile in Downloads. - You should now have a file called
ffmpeg.
- Move the downloaded files to the right location.
- Open your home folder.
- Your home folder has the same name as your user account. The easiest way to find it is to open Finder, and use the keyboard shortcut
command + shift + Hor in the menu bar select Go > Home. - You should see folders such as Desktop, Applications, and Downloads in this folder.
- Your home folder has the same name as your user account. The easiest way to find it is to open Finder, and use the keyboard shortcut
- Create a new folder called
ffmpegin your home folder.- Go to File > New folder or use the shortcut
command + shift + N, type or enter the folder name, and pressreturnto confirm.
- Go to File > New folder or use the shortcut
- Open your new
ffmpegfolder by double-clicking it. - Create a new folder called
bininffmpeg. - Move the
ffmpegfile fromDownloadsinto thisbinfolder. - You should now
ffmpegin your~/ffmpeg/bin/folder.
- Open your home folder.
- Authorise ffmpeg.
- Double-click the file called
ffmpeg. - You should see an error message “ffmpeg can’t be opened because it is from an unidentified developer”. Click “OK”.
- Go to System Preferences > Security and Privacy and click on the General tab.
- At the bottom of the window you will see a message saying that ffmpeg was blocked. Click “Open Anyway”.
- If you do not see this message in the General tab, double-click
ffmpegagain. - You may have to click the “unlock” button and enter your password to be able to click “Open Anyway”.
- If you do not see this message in the General tab, double-click
- If you see another popup that says “ffmpeg is from an unidentified developer. Are you sure you want to open it?”, click “Open”. If you don’t get this popup, just go to the same file and double-click it again.
- When you double-click the file, a Terminal window may open. Keep the terminal open until you see a message confirming you can close it.
- Double-click the file called
Windows
- Download the ffmpeg distribution.
- Go to https://ffmpeg.org/download.html and click the Windows logo in the “Get packages & executable files” section.
- You’ll find multiple options for downloading Windows EXE Files. On the linked sites, look for a download named
release-essentials-ziporffmpeg-{version}-win64-{version}.zipand download the .ZIP file. - In the popup, choose Open with Windows Explorer.
- Move the downloaded files to the right location.
- Open a second Windows Explorer window
- In the address bar, enter the path
%HOME%and press Enter to open your user’s home directory. Alternatively, you can browse toC:\Users\<your name>(it’s the folder that contains Desktop, Documents, Downloads, etc.). - Create a new folder in your home directory and name it
ffmpeg - Move the contents of the ffmpeg directory from the downloaded .ZIP file into
ffmpeg(there may be several files and a folder calledbin). - You should now have
ffmpeg.exeandffprobe.exein the folder%HOME%\ffmpeg\bin. If your ffmpeg download only contained the.exefiles, you may have to create thebin\folder yourself.
Optional
You may want to use the Friendly Interactive Shell.