Settings
Procedure
1. SAFETY: Make note of the nearest fire extinguisher.
2. POWER-ON: The Rabbit Laser’s rotary Power Switch (w/ key) should be switched to ON position. Leave this switch in the ON Position unless notified otherwise. If the Equipment Control Panel does not light-up, ensure the red Emergency Stop button is not activated. Twist the E-Stop to make sure it’s released.
3. HOME: Find and press the X-Y 0 Button. The lens assembly will travel to the top-right corner of the Laser bed.
4. PREP: During the HOME procedure, prepare your file in LaserCut. Download the file to the Laser Equipment.
5. MATERIAL PREPARATION: If necessary, remove protective layer from the top-side. If your material has a minimal ‘bow’ or ‘warp’, use Painters or Masking Tape to secure it to the Table as best as possible. *As indicated in Policy, do not attempt to laser excessively warped, non-planar materials.
6. MATERIAL PLACEMENT: Open the lid, make sure to minimize heavy collisions with the Laser Lens Assembly, and Vector Table. Place your material on the table. Make sure your Material is square with the table. *Recommendation: Laser power diminishes toward the front and right side of the table. Laser power is more reliable toward the rear and left side of the table.
7. MOVE XY: PRESS and HOLD the X & Y arrow keys to guide the Laser Lens assembly to ANY location above your material. IF the arrow keys do not work, find and press the ESC key, and retry.
8. MOVE Z-AXIS: From the Equipment Control Panel, lower the Vector Table by pressing and holding the ‘Z-Down‘ Arrow Button, located immediately above the ‘Z-0‘ Button.
9. SET Z-HEIGHT: Find and select the ‘Z0‘ button from the Control Panel. The equipment will adjust the table to the correct Z-Height after touching the top of your material.
10. TEST: Press the TEST button to have the laser outline the area it will cut. If the lens assembly travels off your material, adjust your home position with the X & Y arrow buttons (or just move and re-square the material by hand) and TEST again.
11. SWITCHES: Make sure all (3) Push Buttons, along the top of the Control Panel, are depressed.
3.1 The red ‘Lighting’ Button controls internal Equipment Light.
3.2 The green ‘Laser Power’ Button controls power to the Laser Tube.
3.3 The green ‘Socket Switch’ button controls power to the Water Chiller, Air Pump, Filtration System and Fan Booster.
12. START: Close the lid slowly. Find and Press the green ‘Start‘ Button, to begin your Job.
X. PAUSE: Press the green ‘Start‘ Button to Pause your Job. Make sure the lid is closed, and press the green ‘Start‘ Button again, to resume your Job.
X. STOP: Press the red ‘Stop‘ Button to Abort the Job entirely. The Laser Lens assembly will return to its original starting location.
X. EMERGENCY STOP: Find the red ‘Emergency Stop‘ Button, and press it DOWNWARD. Complete any necessary Emergency Procedures required.
13. COMPLETION: When the equipment beeps, your file is complete. Leave the Equipment Lid closed for 15 seconds to allow proper extraction of hazardous fumes. Before removing your material, make sure your parts have been cut through completely. Remove your parts and pieces. Vacuum small debris from the table and Equipment. Place un-usable scrap in the TRASH; place usable scraps in scrap storage.
14. POWER-OFF: Turn OFF the (3) Push Buttons located above the Control Panel. Leave the Rotary Power Switch (w/ key) in the ON position.
Policy
1. ACCESSIBILITY: Students are approved to use equipment, after attending an IDeATe Certified Course and/or Training Session. Approved Users must abide by Reservation, Facility & Equipment Policy and Procedure to ensure a safe, and successful working environment.
2. SAFETY: Improper Equipment use, posing a threat to the User, or others; will be grounds for Equipment and/or Facility Suspension. Users must remain AWAKE and ATTENTIVE in Laser Lab during Equipment Use and Reservation Time. Make sure you are aware of the nearest Fire Extinguisher Location.
3. PROCEDURE: The Laser Equipment involves several Procedural Steps that should be completed before, and after all operations. Equipment damages, due to improper completion or in-completion of indicated Equipment Procedure; will result in a Fine, and Suspension from the Facilities.
4. MAINTENANCE: You are required to clean up any leftover tape, dust, debris and scrap left in the Laser Lab. Plan on 5-10 minutes to complete all clean-up tasks at the end of each job. If the room and/or equipment is not sufficiently cleaned, the User is subject to a Cleaning Fee.
5. FASTENING: Material that does not sit PLANAR/LEVEL within the Laser Equipment, due to non-planar surfaces, warping or bowing; will be removed from the Work-Area and disallowed from Laser Output. Common problematic materials typically include Plywood: CDX Grade, Low Grade Birch, OSB, Carboard, Chipboard etc. Materials that have minimal warping, that can be corrected with Masking Tape- are allowable. All other Fastening Methods are considered unacceptable: Duct-Tape, Double-Sided Tape etc.
6. MATERIALS: Certain Materials cannot be processed on the Laser Equipment. These materials include; but are not limited to: Glass Mirrors (see Staff for mirrored Acrylics), Metals, Lexan Plastics, Foam Core, P.E.T.G., Styrene, PVC or PVC Based materials (Any materials containing Chlorine). Fabric Materials MUST be cut to size before Laser Cutting. (Max = 47″x35″) Materials greater than or equal to 3/8″ (9.5mm) in thickness are unacceptable. If you have a question about any material that you would like to cut, please ASK!
LaserCut
OVERVIEW
LaserCut provides a Universal Platform in which Users may import CAD Geometry, and prepare the File for Laser Processing. Users must have experience with any CAD Platform (or a Vector Based Graphics Program, i.e. Adobe Illustrator, CorelDraw etc.), to successfully operate within the LaserCut Software Environment. Users should also have completed Fire Extinguisher Training, and Policy/Procedure Training to successfully operate the Laser Equipment.
LASERCUT
![]() Find the LaserCut Application Icon on the Computer Desktop, and open the Application.
Find the LaserCut Application Icon on the Computer Desktop, and open the Application.
FILE > IMPORT
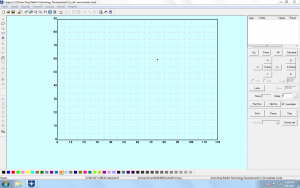
The LaserCut Interface, features various Drop-Down Menus from the Top of the screen; Command-Icon Buttons along the top and left side; a color-bar along the bottom, and Equipment Control/Layer Manager on the right side. The majority of the interface is a window, with a grid-layout. This is a TOP View of the Laser Equipment Cutting Table.
Begin, by importing a previously prepared CAD File. Adobe Illustrator (.ai) and AutoCad Drawing Exchange (.dxf) File Formats will work best for Laser CUTTING/SCORING/ENGRAVING; whereas Image formats (i.e. [.jpeg]) will work only for ENGRAVING. To import a file, browse to the ‘FILE’ Menu, and find the ‘IMPORT’ Option. Find and select your file location from the Import Window.
TOOLS > UNITE LINES
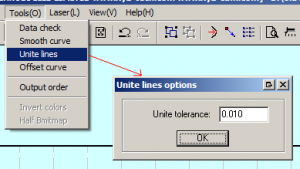
Your CAD Geometry, will be placed on the Grid. All Geometry should appear as the same color. During the import, all Joined Curve Geometry is separated/exploded into single segments- separated by their Start and End Points. Fix this issue, by selecting ALL of your Geometry (CTRL+A), then, find the ‘TOOLS’ Drop-Down Menu, and select ‘UNITE LINES’ from the list of options. A new window will appear, prompting your input for a Tolerance Value- the default setting is sufficient, Select ‘OK’ and your Geometry will be re-joined. This will create a more efficient Laser process.
BACK TO TOP
LAYERS
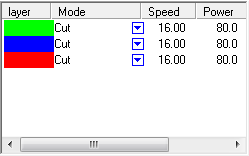 Within the LaserCut Application, a User can control the order in which Geometry is Processed; and the Mode in which Geometry is Processed. To control any of these parameters, your geometry must be separated onto Layers. Your Layer Menu is located in the top-right of the LaserCut Interface. To place geometry on a Layer, or Create a New Layer, select ALL Geometry you would like to separate onto an individual Layer; then, Select a Color that suits your taste from the Color Bar at the bottom of the LaserCut Interface. Within your Layer Menu, you will find the new color listed under the Layer Column.
Within the LaserCut Application, a User can control the order in which Geometry is Processed; and the Mode in which Geometry is Processed. To control any of these parameters, your geometry must be separated onto Layers. Your Layer Menu is located in the top-right of the LaserCut Interface. To place geometry on a Layer, or Create a New Layer, select ALL Geometry you would like to separate onto an individual Layer; then, Select a Color that suits your taste from the Color Bar at the bottom of the LaserCut Interface. Within your Layer Menu, you will find the new color listed under the Layer Column.
LAYERS > CUT ORDER
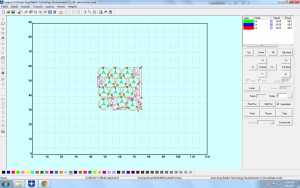
To control Cut Order, simply select a Layer, and drag it downward or upward in the Layer Menu. The Topmost Layer will cut first, and the Laser Equipment will continue to process geometry from the topmost layer- down. Cut Order, may or may not be important- depending on your File, Geometry, and Material. It is common practice, however, to cut out smaller areas first, and larger areas second. Certain Materials can bend or warp when heat is applied, so it may be necessary to cut internal structures before cutting outer/surrounding/external geometry.
The image above, indicates that all Geometry appearing in GREEN, will be processed first. BLUE Geometry, will be second- and RED Geometry will process last in the Cut Order. Note, that smaller internal geometry is cut first, and external surrounding geometry is cut last.
LAYERS > CUT MODE
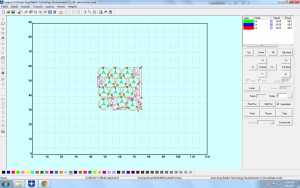
Laser Modes, indicate how the Geometry should be processed. If you select the arrow, within any of your Layer’s Mode Columns, it will create a drop-down menu; allowing you to change how Geometry on each layer is processed:
‘CUT’ Mode, indicates that your geometry will be processed as Cut Lines, this Mode is most often used- and will cut through your material completely, as long as you’ve indicated the correct settings for Speed and Power.
‘ENGRAVE’ Mode, indicates that your geometry will be processed as Engraving Areas. To Engrave, you must have completely closed geometry (i.e. the Curve Start Point, and End Point exist in the same location) Alternately, you can import an image, and process as an Engraving File.
‘GRADE ENGRAVE’, indicates that your geometry will be processed as Gradated Engraving Areas. This is similar to ENGRAVE Mode, but different in that the engraving will adjust from a lighter engraving power near the edge areas, and a deeper engraving power near the center of you Engrave Areas. To Engrave, you must have completely closed geometry (i.e. the Curve Start Point, and End Point exist in the same location) Alternately, you can import an image, and process as an Engraving File.
‘HOLES’ Mode, is specifically for Circle Geometry, and useful for precise operations and parts. This Mode will control the Start and End Point Power for Circle Geometry, reducing fire hazards, and providing the User with less warping.
In the image above, ALL of our Geometry is listed as ‘CUT’ Mode. All Geometry will be cut completely through, in the order of the Layer List.
MODE SETTINGS
Each Mode, requires User Input settings, that will typically control Laser Speed, and Power. These settings, are dependent on Material Selection, Material Thickness, and the Laser Processing Mode. Users are responsible for knowing these values. It is difficult to remember every setting, for each combination of Material, Thickness, and Mode, so we’ve created a web-based form, that will assist you with these settings. Visit the [RABBIT] Laser Settings Page, and fill out the necessary information in the form-fields. Select the search button, and a new window will appear, with various tested-and-approved settings for your specific Laser Operation. To change your Mode’s Settings, Double-Click on the Layer you wish to edit, and a new window will appear with various parameters. Take the information from the [RABBIT] Laser Settings Results Page, and input them accordingly into the available fields.
Frequently, you may have a material that IDeATe@Hunt has yet to record settings for. In the event you cannot find settings for your operation/material- you may have to do some testing before-hand. Figuring out the correct settings, may take some time- but once you’ve figured them out, providing the information to an IDeATe@Hunt Staff Member, will ensure the successful future operation of similar Laser Processes. While testing, it is important that you recognize how SPEED and POWER can affect your outcome:
SPEED: Too much speed, won’t allow the Laser to pass through your Material. Faster Speeds (50%-100%), are useful for thinner and/or less dense materials- such as cardboard, matte board, illustration board, or paper. Slower speeds (1%-49%), are useful for thicker and/or dense materials- such as acrylic, MDF, and Plywood.
POWER: Too much Power, will cause a fire-hazard, and possible warping of your material. Higher Power (50%-100%), is useful for thicker and/or dense materials- such as acrylic, MDF, and Plywood. Lower Power (1%-49%), is useful for thinner and/or less dense materials- such as cardboard, matte board, illustration board, or paper.
You must find a safe, starting combination of these two values, before performing any test cuts. When in doubt, always use a lower power- this will eliminate additional, unnecessary fire-hazards. For instance, we could begin testing CUT settings for 1/8″ (3mm) thick Cardboard. If we use 50% Speed, and 100% Power, it will certainly CUT all the way through. However, the Power Setting is TOO HIGH for this material. Instead, start with 50% Speed, and 40% Power- if it doesn’t cut through, lower your Speed by 5%, and raise the Power 5%. Repeat this process until you’ve found reliable and consistent settings.
DOWNLOAD
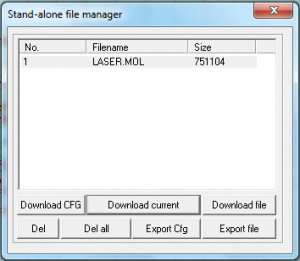
After you’ve imported your file, completed the UNITE LINES Command, organized your geometry onto layers, adjusted your Cut Order + Cut Mode, and input Laser Mode Settings- you must DOWNLOAD your file to the Laser Equipment. In the Equipment Control/Layer Menu, on the right-side of your LaserCut Interface; you will find a button near the bottom, labeled : ‘DownLoad’ Find and Select this button- and a new window will appear. This window will list any files that are currently downloaded and stored on the Equipment’s Flash Memory. Begin, by selecting the ‘Del all’ Button, to clear all existing files from the Equipment’s Memory. Next, find and select the ‘Download current’ Button, to download your current file into the Equipment’s Memory. Your file will be sent to the Laser Equipment, and you may begin Equipment and Material Preparation.
EQUIPMENT PREPARATION
Your file has been downloaded into the Equipment’s Memory, and it is ready to be processed- however, there is a specific set of tasks that must be completed before your file may be processed. Follow the Equipment’s Procedural Steps before beginning your Laser Job.
File Prep
OVERVIEW
This Guide details items and workflows discussed and reviewed during class. The Guide will assist with File Preparation for Project 1, reviewing Options, Settings, and Geometry Prep.
OPTIONS
- Begin by setting the correct options. Type OPTIONS into the Command Prompt and press ENTER.Units: Begin by determining the form of measurement you would like to use. Regardless of your selection (Metric or Standard), you should select a Unit that is relative yo your project’s work size. We should be using Inches, or Millimeters.
- Grid: Set your Grid Size & Snap to something accommodating.
- Inches:
- Grid Line Count = 360
- Minor Grid Lines = 0.25
- Major Grid Lines = 4
- Snap Spacing = 0.25
- Millimeters:
- Grid Line Count = 1500
- Minor Grid Lines = 5
- Major Grid Lines = 2
- Snap Spacing = 5
- Inches:
- Snaps: Turn your Grid Snap, and Object Snap ON. The following O-Snaps should be activated:
- End
- Mid
- Cen
LAYOUT
- Simulate your workzone, by creating a RECTANGLE that resembles the size of your work area.
- RECTANGLE (in)
- First Corner = 0,0
- Other Corner = 47.2441” x 35.4331”
- RECTANGLE (mm)
- First Corner = 0,0
- Other Corner = 1200mm x 900mm
- RECTANGLE (in)
- Simulate your stock by creating a RECTANGLE that resembles the size of your Material.
- RECTANGLE (in)
- First Corner = 0,0
- Other Corner = 12” x 12”
- RECTANGLE (mm)
- First Corner = 0,0
- Other Corner = 305mm x 305mm
- RECTANGLE (in)
ARRANGE
MOVE your Workzone RECTANGLE, from its Center Point, to the Grid Origin Point. (0,0,0)
- Select your Workzone RECTANGLE, and place it on its own Layer. Re-title the Layer as ‘WORKZONE’. Lock the Layer.
- MOVE your Simulated Stock, from its Center Point to the Grid Origin.
- Select your Simulated Stock, and place it on its own Layer. Re-title the Layer as ‘Stock’. Lock the Layer.
CREATE
- Create a Large CIRCLE
- Center of Circle = 0,0
- Diameter = 8” or 205mm
- Create a Small CIRCLE
- Center of Circle = (0,3”) or (0,76.2mm)
- Diameter = 1” or 25.4mm
- Select the smaller circle, type ARRAYPOLAR into the Command Prompt
- Center = 0,0
- Number of Items = 12
- Press Enter
- SELCIRC and transfer all smaller diameter CIRCLEs to their own layer.
- Create TEXT
- Height = 1” or 25.4mm
- Value = 12
- Select your TEXT, and type MOVE into the Command Prompt
- MOVE your TEXT from Center Point
- MOVE your TEXT to the Center Point of the 12 o’clock Circle
- Duplicate your TEXT and re-number with one of the following options
- ARRAYPOLAR
- ARRAYPOLAR your existing TEXT.
- Re-number the TEXT by Double-Clicking the TEXT.
- COPY
- COPY your TEXT from Center Point to Center Point.
- Re-number the TEXT by Double-Clicking the TEXT.
- TEXT>MOVE
- Use the TEXT Command to create new TEXT.
- MOVE the new TEXT from Center Point, to Center Point.
- ARRAYPOLAR
- EXPLODE TEXT
- Type SELTEXT into the Command Prompt, then EXPLODE your TEXT
- Play
- Utilize Curve and Polyline Commands to create Cutting and Engraving Geometry for your Clock Face. Make it unique- make it your own!
- EXPORT SELECTED
- Select the Geometry for Laser Processing ONLY. Turn OFF any Layers that will not be processed. Export the Geometry as AUTOCAD [.dxf] Filetype. Choose ‘Default’ when prompted.
LASER OPERATION
- Import
- Import your file into LaserCut.
- Operation
- Adjust Vector vs Raster Settings by setting specific geometry on specific Setting LAYERS.
- Observe all Laser Policy
- Operate Laser Equipment, using proper Procedural Guidlines
Project1
OBJECTIVE
Provide a physical item that illustrates your ability to develop a 2D Geometry file, prepare the CAD file in secondary laser application, and utilize laser cutting, engraving and scoring techniques.
CRITERIA
- Prepare a CAD File that utilizes application options, 2D Curve/Polyline geometry, layers & editing tools within Rhinoceros 3D
- Geometry must be prepared for laser cutting, engraving and scoring processes
- Successfully export from Rhino as [.dxf] file-type, and import into LaserCut
- Properly prepare LaserCut file settings/preferences
- Exhibit understanding of Equipment Policy & Procedure
- Participate in Fire Extinguisher Identification and Use Training, provided by Environmental Health & Safety
- Provide documentation of your work (Rhino File, LaserCut File, Images)
SUGGESTED PROJECT
*READ ME* The following is a suggested project. You are NOT required to follow these guidelines. You may create your own original project if you prefer:
Using a Clock Kit, and Acrylic Sheet- utilize Laser Cutting, Engraving and Scoring Techniques to create a functional Clock. This Project should illustrate the User’s ability to properly prepare a CAD File within Rhinoceros 3D for Laser Processing.
TOOLS
SUGGESTED MaTERIALS
- (1) 12″ x 12″ x 1/8″ (305mm x 305mm x 3mm) Acrylic Sheet
- (1) Clock Kit
RESOURCES
- Project Submission Guidlines
- Rhino Introductory Tutorials
- File Prep Instructions (for suggested clock project)
- Rabbit Laser Policy
- Rabbit Laser Procedure
- Rabbit Laser Settings
STEPS
1
Step 1
1. Begin by determining your Tools, Application Environments and Materials :
i. Tools: Rabbit Laser System
a. Power: 80 Watt
b. Bed Size: 1200mm x 900mm (47.25in x 36.43in)
ii. Applications: Rhinoceros 3D, LaserCut
iii. Materials: Available for purchase from IDeATe Lending (A29)
a. Suggested: Acrylic Sheet : 12″ x 12″ x 1/8″ (305mm x 305mm x 3mm)
b. For Suggested Clock Project: 12″ x 12″ x 1/8″ (305mm x 305mm x 3mm) & Clock Kit
2
STEP 2
2. Prepare your CAD File
i. 2D Geometry: Begin drawing and outlining your CAD file with Curve/Polyline creation and editing commands. Rhinoceros 3D Tutorials, Rhino File Prep for Clock Kit
ii. Organization & planning: Create Layers, and label them as ‘CUTTING’; ‘SCORING’ & ‘ENGRAVING’. Make the layer geometry identifiable by changing the layer color. Transfer geometry to these layers as necessary, to keep your file organized and understandable.
3
STEP 3
3. Export your CAD File
i. SELECT the geometry you would like to export. (DO NOT USE ‘Save as..’)
ii. Go to the FILE drop-down menu, and select the EXPORT SELECTED option.
iii. Export your file (preferably to a USB Flash Drive) as an AutoCAD [.dxf] file format.
4
STEP 4
4. Import, prepare, & send your file: LaserCut Tutorial
i. Find an open/available Laser System- using the computer, transfer your AutoCAD [.dxf] file to the desktop.
ii. Open the LaserCut Application.
iii. IMPORT your AutoCAD [.dxf] file into LaserCut. (use IMPORT, not OPEN)
iv. Unite Lines, and begin setting your preferences for each grouping/layer.
v. Download the file to the Laser Equipment.
5
STEP 5
5. Complete the process *see note 5
i. Prepare your material for Laser processing.
ii. Properly set the Z-Axis, and power ON the Lighting, Laser Power, and Socket Switch buttons.
iii. Close Lid, and use TEST to draw outline of Laser file.
a. IF all is aligned properly: Close lid and push START
b. IF TEST outline goes over your Material boundaries, adjust settings and/or file, re-download, and re-TEST.
*Note 5: The following should be completed and exercised to achieve & retain access to IDeATe Laser Equipment:
1. User must review and follow Laser Equipment Policy
2. User must review and follow Laser Equipment Procedure
3. User must participate and complete Environmental Health & Safety’s Fire Extinguisher Identification and Use Training
i. Fire Extinguisher Identification Training is offered in-class
ii. If you missed class on this day, you should schedule/reserve a spot in the next offering.
6
STEP 6
6. Submission/Documentation/Review: Guidlines
i. Provide (5) Semi-Professional Photographs of your work.
ii. Submit all relevant files:
a. Rhino File [.3DM]
c. LaserCut File [.EPS]
Introduction
Introduction
Overview
Rhinoceros 3D is a NURBS Modeling Platform, allowing Users to directly develop and edit Curves, Surfaces, Solids or Meshes; within a 3D or 2D Work Environment. Using various Commands, Users begin to realize Creations more fluently, and the input gained becomes an essential part of their Work Method. More in-depth discussions, covered in future tutorials, will improve your understanding on how to use this platform efficiently, and the role 3D Modeling plays within several relative Creative Workflows.
DropDown Menus
Every Rhino Command, Macro, Preference, and Setting can be accessed from these menus. For beginners, it is very useful to get acquainted with these.
Command Prompt
The Command Prompt allows you to call commands or macros via text. Simply type in the Command, and press ‘ENTER’, ‘SPACEBAR’ or ‘RIGHT-CLICK’. The autocomplete option is very useful. If you partially type a command, Rhino will give you a listing of every command similar to your entry. Fuzzy Auto Complete is also useful, for those Users who begin to become more familiar with the Software. Enabled by default, fuzzy autocomplete suggests the most used candidate. For example, ‘LI’ most likely autocompletes to Line rather than something like LimitReferenceModel, and the autocomplete menu contains best partial and inexact matches.
BACK TO TOP
Viewports
Viewports are the majority of your initial view within Rhino. By Default, FRONT, TOP, RIGHT, and PERSPECTIVE Views are activated. Your Mouse Scroll Wheel will allow you to Zoom In and Out within all Viewports. CTRL and SHIFT Keys will activate different functions within these Views. For example, Right-Click and Drag within the TOP, RIGHT, or FRONT Viewports, will allow you to PAN; whereas SHIFT + Right Click within your PERSPECTIVE Viewport will allow you to PAN. You can Double-Click any Viewport Title to maximize the Viewport. Alternately, Double-Clicking a maximized Viewport will return you back to your default set-up with all (4) Views.
BACK TO TOP
Top Dock – Toolbar Groups
The tabs positioned along the top of your screen, directly underneath of the Command Prompt, are Toolbar Groups. Toolbar Groups are groupings of commands that are affiliated with similar workflows. You can Right-Click on any Toolbar Group Tab, to edit the properties, or show/hide specific groups.
BACK TO TOP
Left Dock – Toolbars
When we select certain Toolbar Groups, the Left Dock (Sidbar) Icons will change. These are some of the most common commands you will use in Rhino
You can customize your default toolbars by visiting the ‘Tools’ DropDown Menu and Selecting Toolbar Layout, or by entering Toolbar in the Command Prompt.
BACK TO TOP
Right Dock – Panels
Panels are located within the Right Dock. By Default, some of the more common Panels are loaded. The Properties Panel allows you to edit Object/Geometry Properties. The Layers Panel will allow you to organize your geometry onto Layers. Display Panel will allow you to depict the specific nature in which your geometry is represented on your screen. Finally, the Help Panel contains information on anything and everything Rhino Related.
BACK TO TOP
Bottom Dock – Snaps and Misc Settings
The Bottom Dock contains checkboxes pertaining to Object Snaps. These are only viewable if you have the ‘OSNAP’ setting activated (located at the lower-most center of your screen). Object Snaps are extremely useful for successful and correct 3D Modeling involving Post-Processing (i.e. 3D Printing, Injection Molding, Architecture etc.). By selecting the checkbox affiliated with ‘End’, any geometry we create will automatically gravitate towards existing geometry end points.
Below Object Snap, we have various quick selection settings. Your Grid Snap Settings are helpful when you prefer to use the Grid Lines for Reference Points. Ortho, will lock anything you create, to rotation limits (i.e. every 90 Degrees, 45 Degrees etc.). Planar will limit your geometry to Planar Locations, a setting best understood through experience, rather than explanation (try drawing a Polyline with the Setting OFF, and once with it ON)
BACK TO TOP
Getting Started – Options
Before you begin any Creation, you should tailor your workspace to your needs. Take for instance, Units of Measure- we can change our Units, (depending on your preference, or an outside entity) by entering Units into the Command Prompt. A new window will appear, and a DropDown Menu will allow you to change your Units to anything you desire. You can also access this setting by entering Options into the Command Prompt; or by visiting the Tools DropDown Menu, and selecting Options.
Another custom setting that will change depending on the Project, are your Grid Settings. The ‘Grid’, is featured in each one of your Viewports. The Grid is made of Major, Minor, and Axis Lines. Your Axis Lines are depicted by their bold Red and Green Colors. Your Axis Lines will change depending on your View- in the TOP View, Red is your X-Axis, and Green is Y-Axis. In your FRONT View, X-Axis remains Red, but your Green Axis Line is now corresponding with the Z-Axis. The point at which these two Axis Lines meet, is your Origin Point. This point is defined by the values X=0, Y=0, Z=0. Measurements from this point, can be referenced by your Major and Minor Grid Lines. Major Grid Lines appear in a bold dark-gray color; whereas your Minor Grid Lines appear as a thin, dark-gray line. While it may seem silly to think of these lines as tools- they will prove extremely useful when used properly with the Grid Snap Setting. You can specify the spacing of your Grid Lines by entering Grid into the Command Prompt. However, for beginners, it may be more suitable to enter Options into the Command Prompt, and browse to the Grid Options in the next window.
BACK TO TOP
Display Options
Different workflows will require different visual preferences. The ability to change the way your geometry is represented visually, can be accessed in a multitude of ways. To begin, let’s discuss the available choices:
Wireframe: Default Display Mode, Unshaded, IsoCurves and Exterior Curves.
Ghosted: Shaded, Objects appear translucent.
Shaded: Shaded, Opaque, Minimal Processing Power.
Rendered: Shaded, Simulation of Materials, Lights, Scene, and Camera; Medium Processing Power.
XRay: Shaded, Wireframe+Ghosted.
Technical: Objects appear as Technical Drawings are defined; w/ hidden lines etc.
Artistic: Soft lines, simulated Pencil Drawing effect.
Pen: Hard lines, simulated Pen Drawing effect.
To set your display mode, you can use the DropDown Menu affiliated with any one of your viewports. Alternately, you can enter SetDisplayMode into the Command Prompt. More commonly, Wireframe, Shaded, Ghosted, and Rendered Display Modes are used- thus, you may use Keyboard Commands to switch through these Display Modes: CTRL+(‘S’ = Shaded),(‘W’=Wireframe),(‘G’=Ghosted),(‘R’=Rendered). Go to the Help DropDown Menu, Select Help Topics, and type ‘Display Modes Options’ for more information.
BACK TO TOP
Layers
The ability to organize your geometry onto Layers, will prove useful with any workflow. It is a universal convenience! The Layers Panel, in your Right Dock- will allow you to create as many layers as you like, organize, and access geometry as needed.
To create a layer, right-click in an empty space, and select New Layer. You are given the option to title the layer immediately, or you can double-click the text name and re-title the layer later on. Layers can also have SubLayers, and SubLayers can have add’l SubLayers, etc.
The Column Field immediately to the right of the Layer Name, is the Current Layer indicator (Check Mark). You may have only one Current Layer. When creating geometry, all objects will be saved to this Layer; so it is important that you place the check mark, next to the Layer you would like your geometry saved. If you forget to do this, you can always select the geometry you would like to transfer, then right-click on the Destination Layer, and select Change Object Layer from the DropDown Menu.
To the right of the Current Layer Column, we see the View Indicator (Light Bulbs). This Column controls whether the Layer is ON/Viewable, or OFF/Hidden. *Note: You cannot turn OFF your Current Layer.
In the next column, we have our Lock feature. If you lock a layer, the affiliated geometry will remain visible- but cannot be edited. This is useful with Object Snaps. Following the Layer Lock, a square color box, indicates the Layer’s Color. This will change the color of any geometry saved to the layer.
Lastly, we find the Material, Print Width, and Linetype Properties. Materials are affiliated with Rendering Workflows, and discussed in a separate Tutorial ([RHINOCEROS] Rendering Link *wip). Print Width and Linetypes are discussed in the next tutorial, [RHINOCEROS] 2D Modeling.
BACK TO TOP
Universal Tips
i. Typically, the ‘ENTER’ Key is used to activate the Command called from the Command Prompt. Several Commands in Rhino require multiple steps, and you should reference the Command Prompt frequently for instructions. The ‘SPACEBAR’ Key, and the Right Mouse Button will also function as the ‘ENTER’ Key. Use whatever is most efficient!
ii. You can Zoom with the Mouse Scroll Wheel in ANY Viewport.
iii. CTRL+Z will undo your previous command. Type Options into the Command Prompt, visit the General Setting Area, and you can adjust the max memory for the Undo Command. This will allow you to undo several operations.
iv. Commands can be called in (3) Ways: 1. Drop Down Menu Selection; 2. Entering the Command in the Command Prompt; 3. Calling for the command via Toolbar Icons/Buttons. Regardless of your selection, the Command will always appear in the Command Prompt History, above the Text Entry Area. You should begin making notes of the Text Format of the Commands, to become more efficient with your Modeling Technique.
v. Selecting any Geometry, and typing ZS into the Command Prompt, will Zoom to the Selected objects. Additionally, Left-Clicking and Dragging to your right, will create a solid outline window; any Geometry that is COMPLETELY within this window’s bounds, will be selected. Left-Clicking and Dragging to your left, will create a dashed-outline window; any Geometry that is within any portion of the window, will be selected.
vi. The Help Panel in Right Dock is extremely helpful. This Panel will AutoUpdate, when you call a command, this Panel will immediately display relative information on how to successfully carry out the command. Included are short videos (3-10 Seconds).
BACK TO TOP
END
