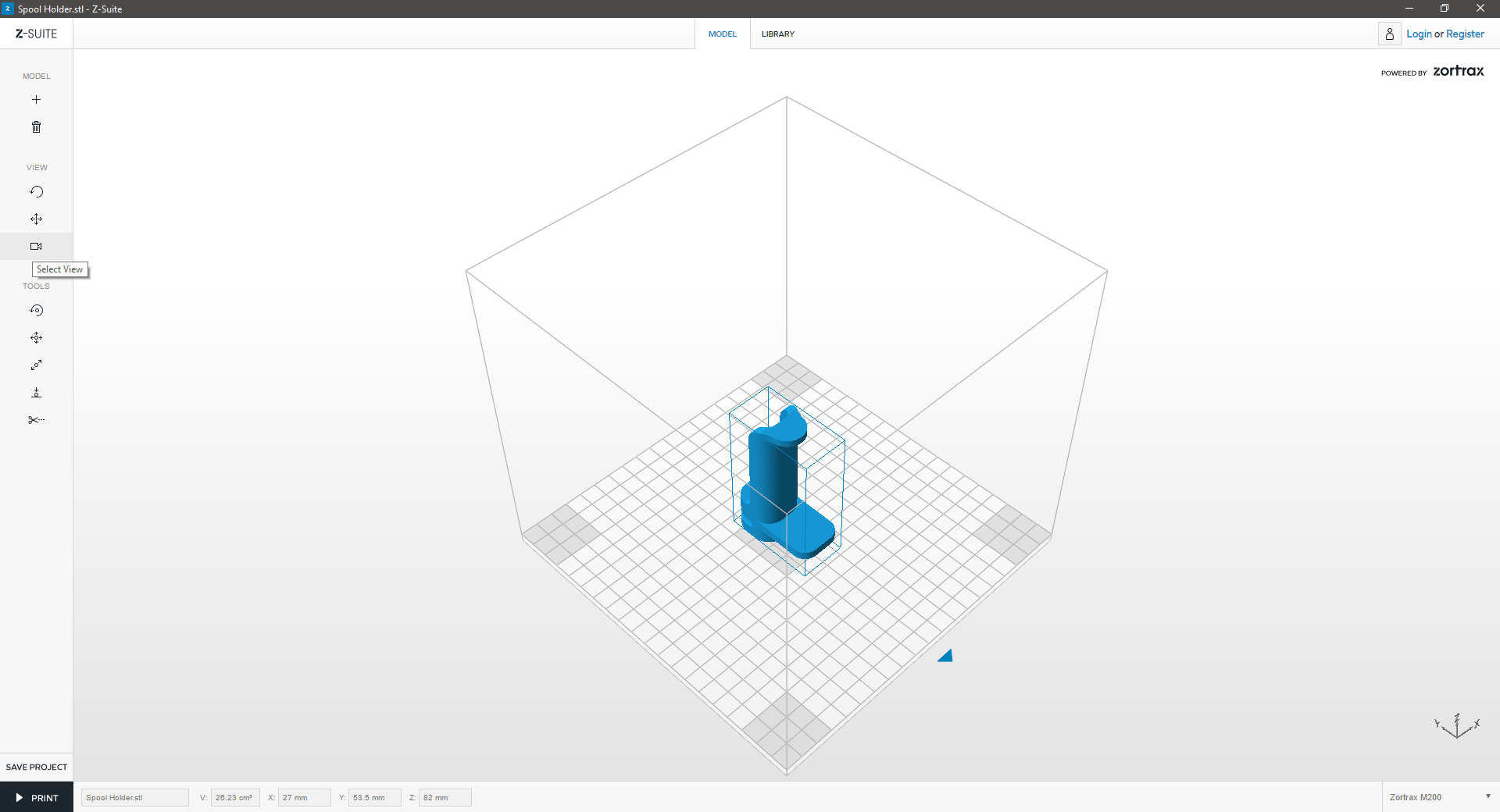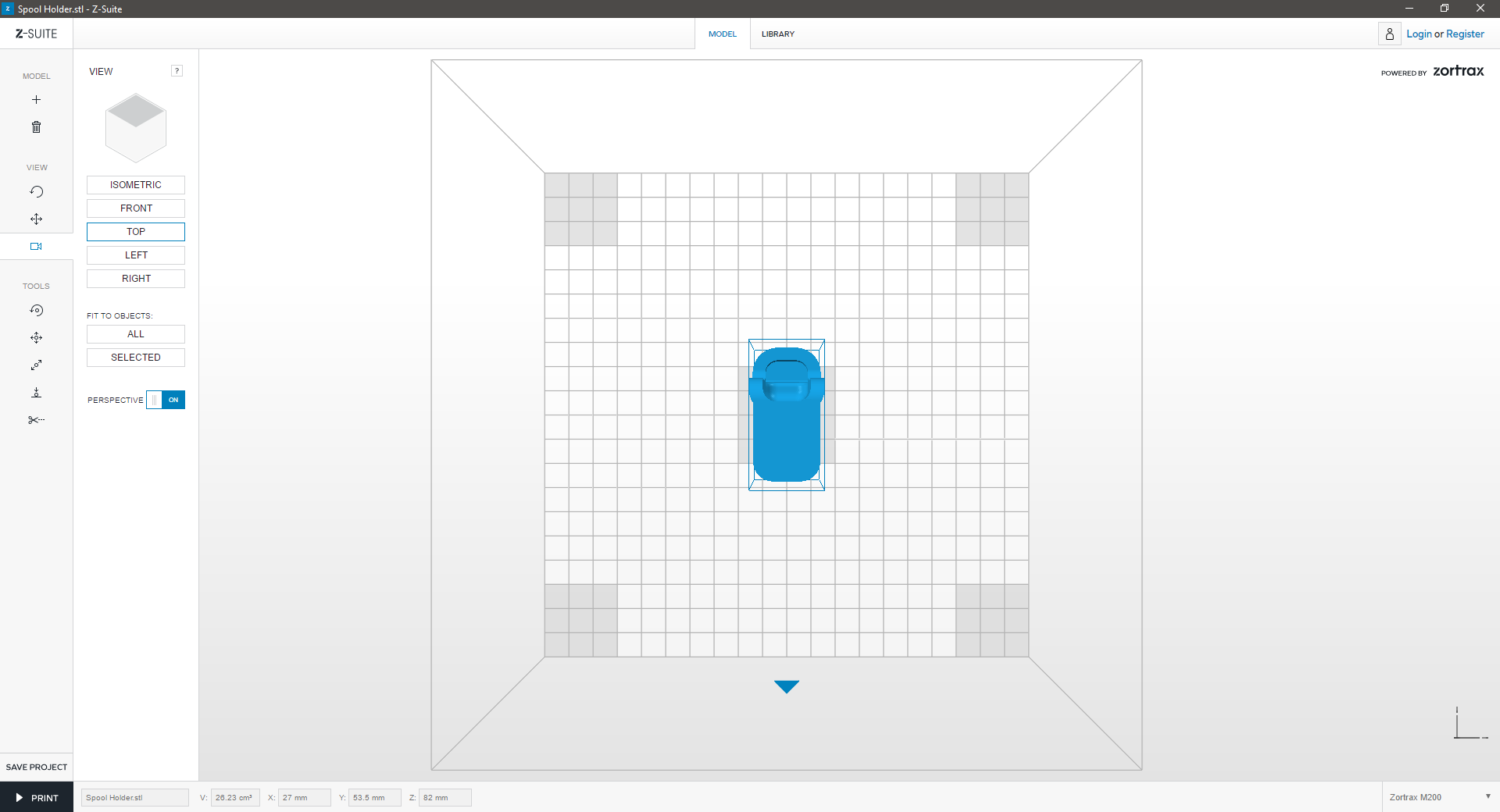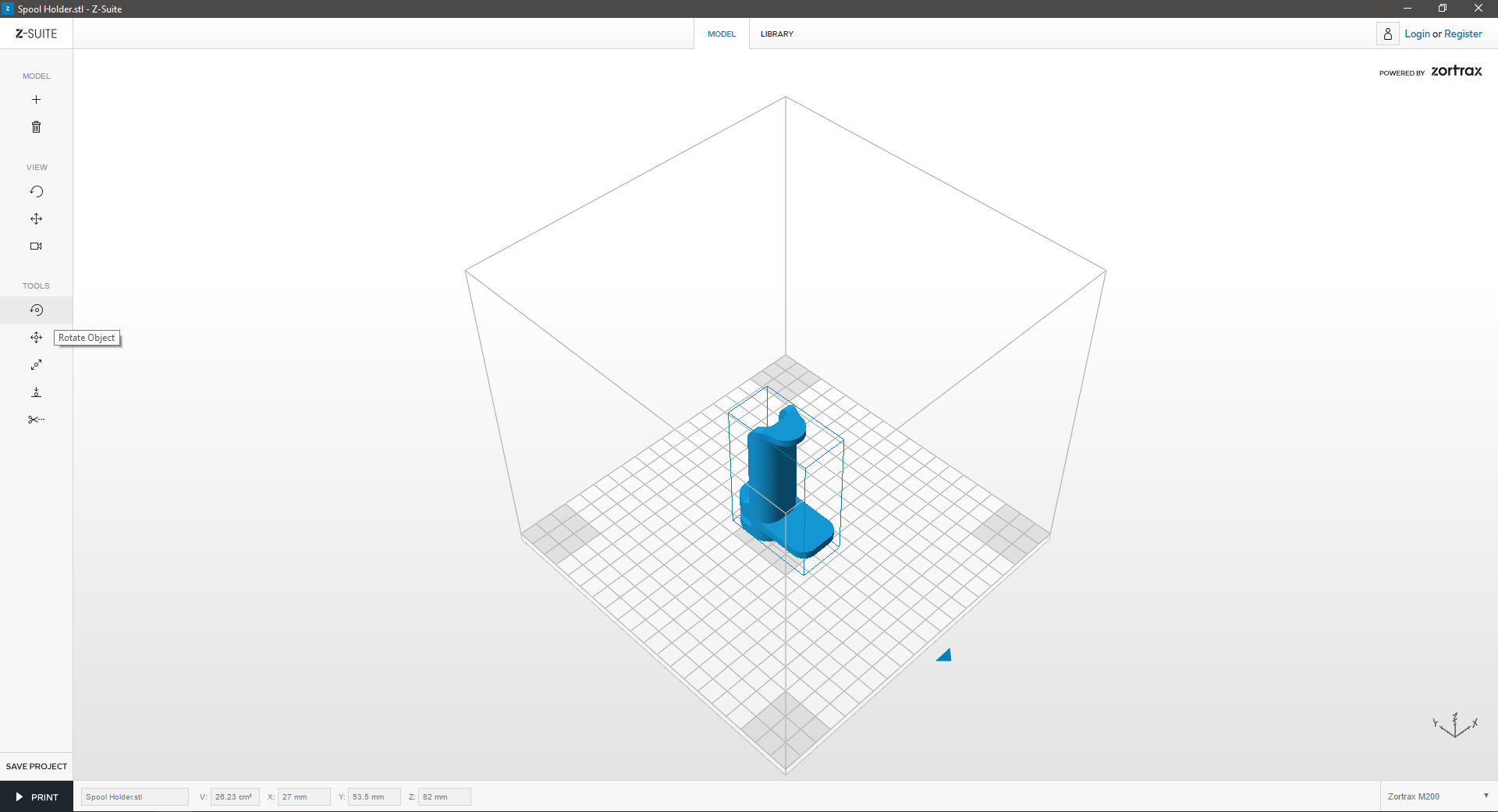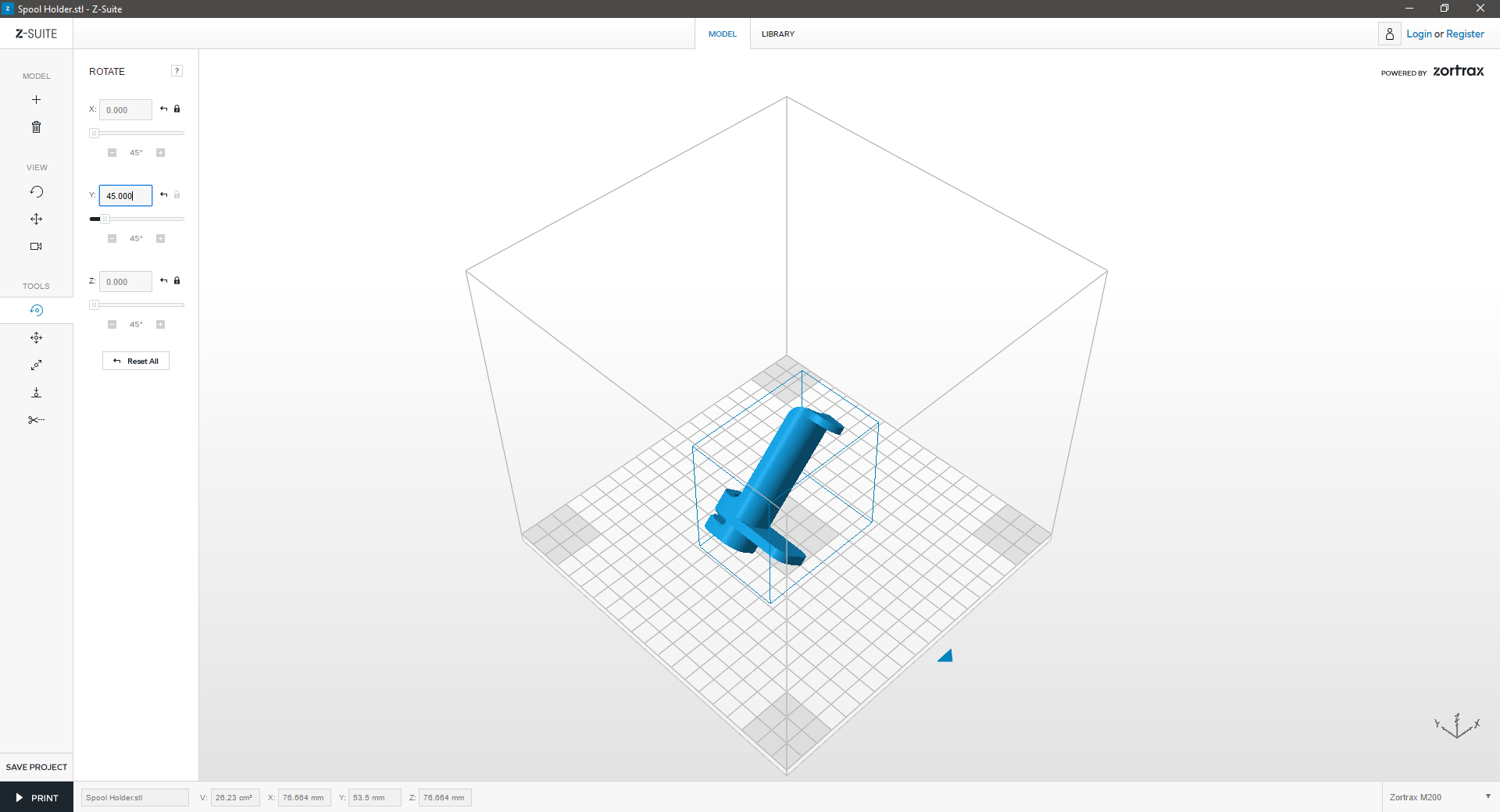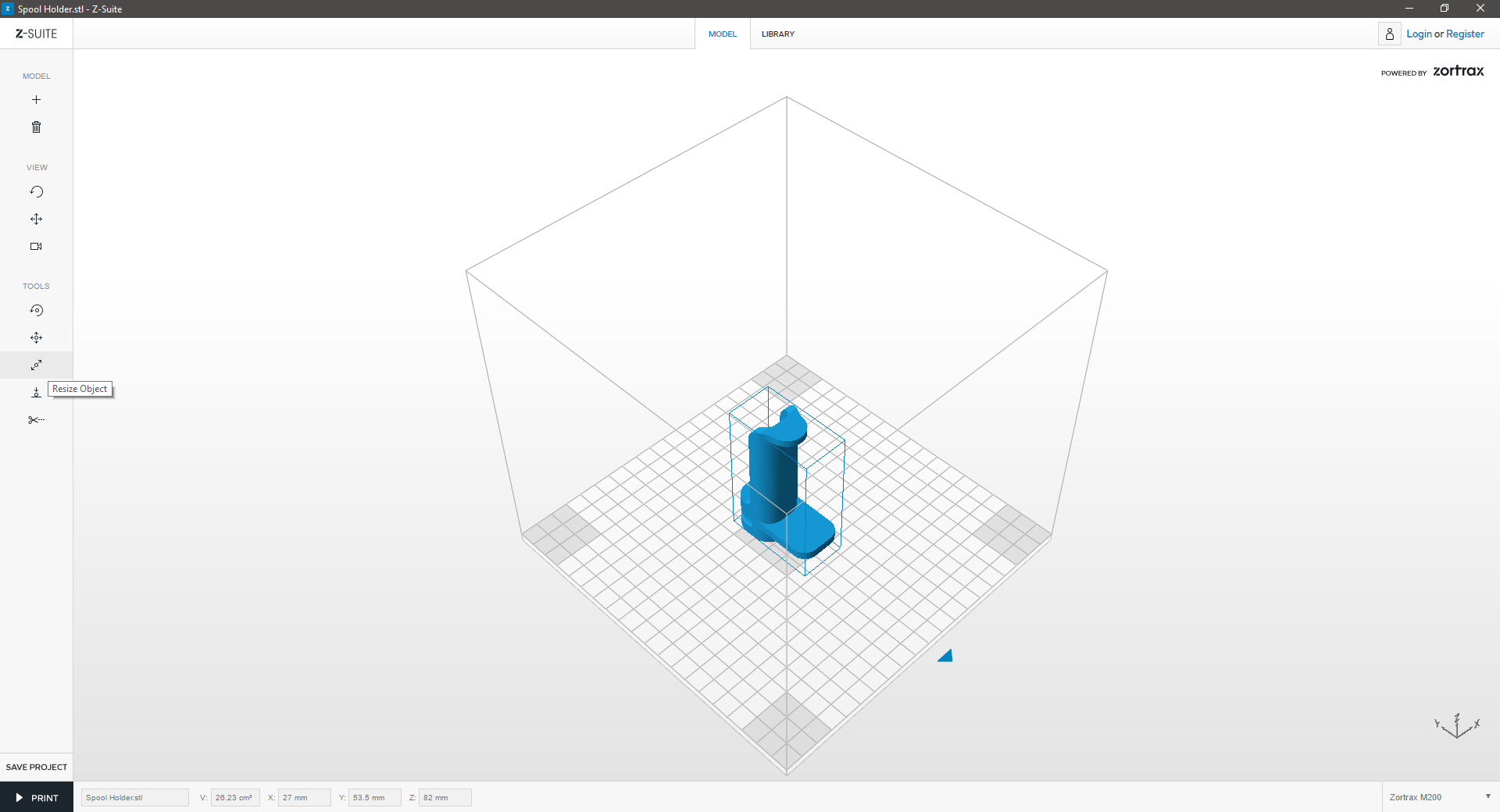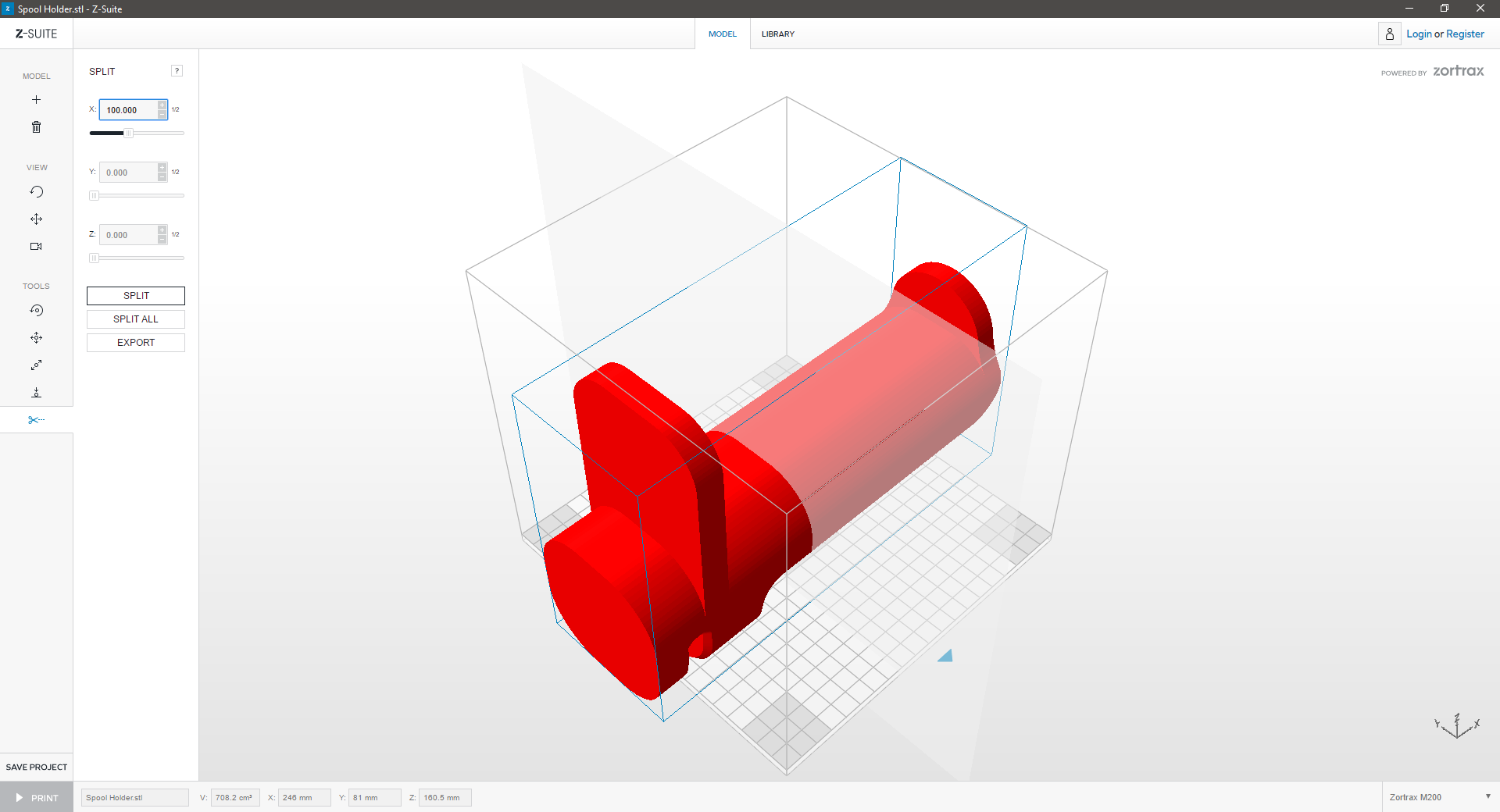Views
Move
| Move | ||
|---|---|---|
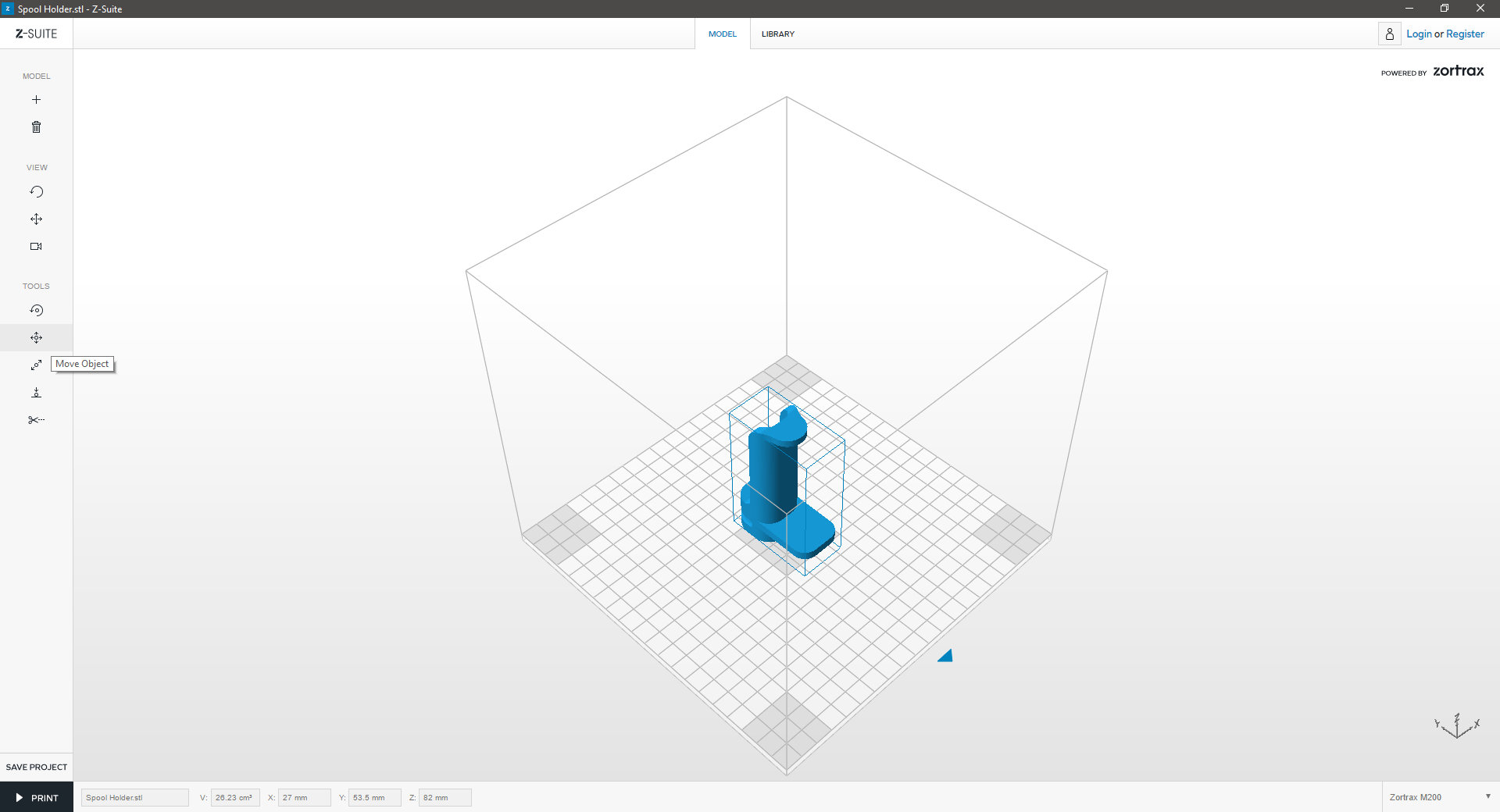 |
||
| Click “Move Object” icon to move the model in the workspace. You can move the model by editing X and Y parameters or click and drag the selected model. | ||
Rotate
Resize
Copy/Delete
| Copy or Delete | ||
|---|---|---|
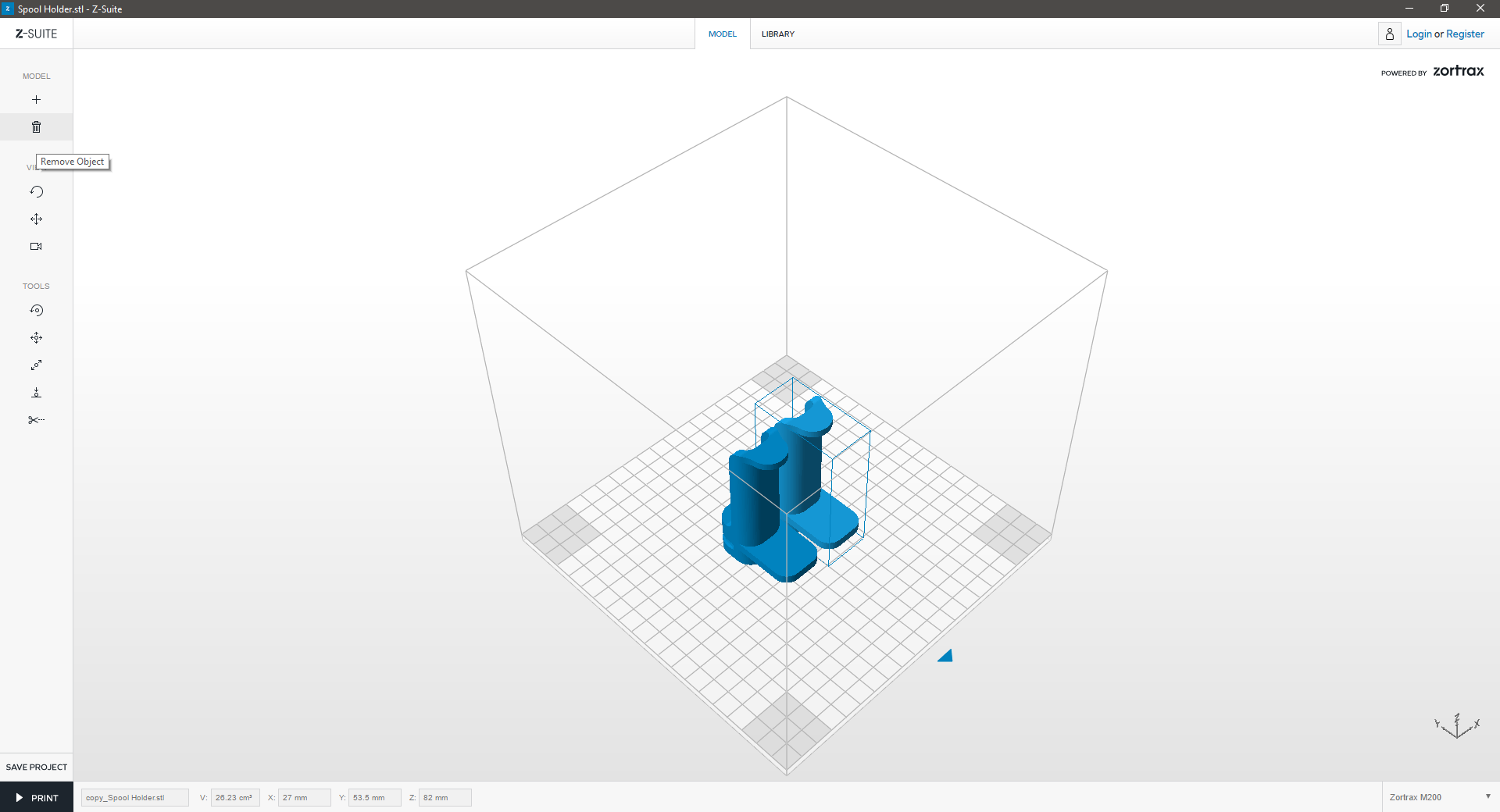 |
||
| To copy a model, select an object and press CRTL + C keys. Select the model and click “trash” icon or press delete key on your keyboard to delete it. | ||
Split
Is your model too large? Z-Suite can split your model into multiple, smaller print-jobs that fit on the print platform:
| 1. Split | ||
|---|---|---|
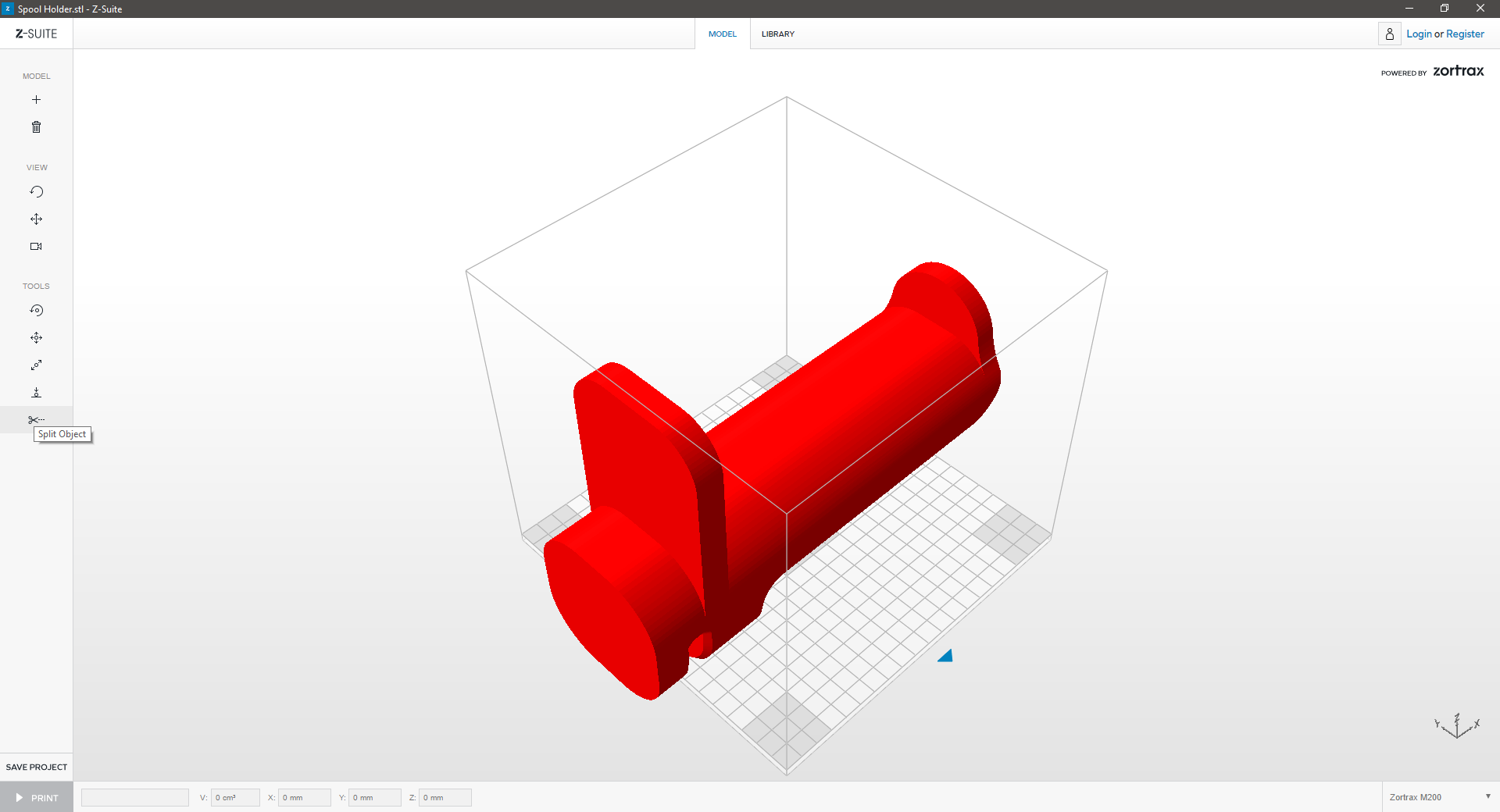 |
||
| Click “Split” icon to split the model. | ||
| 3. Arrange | ||
|---|---|---|
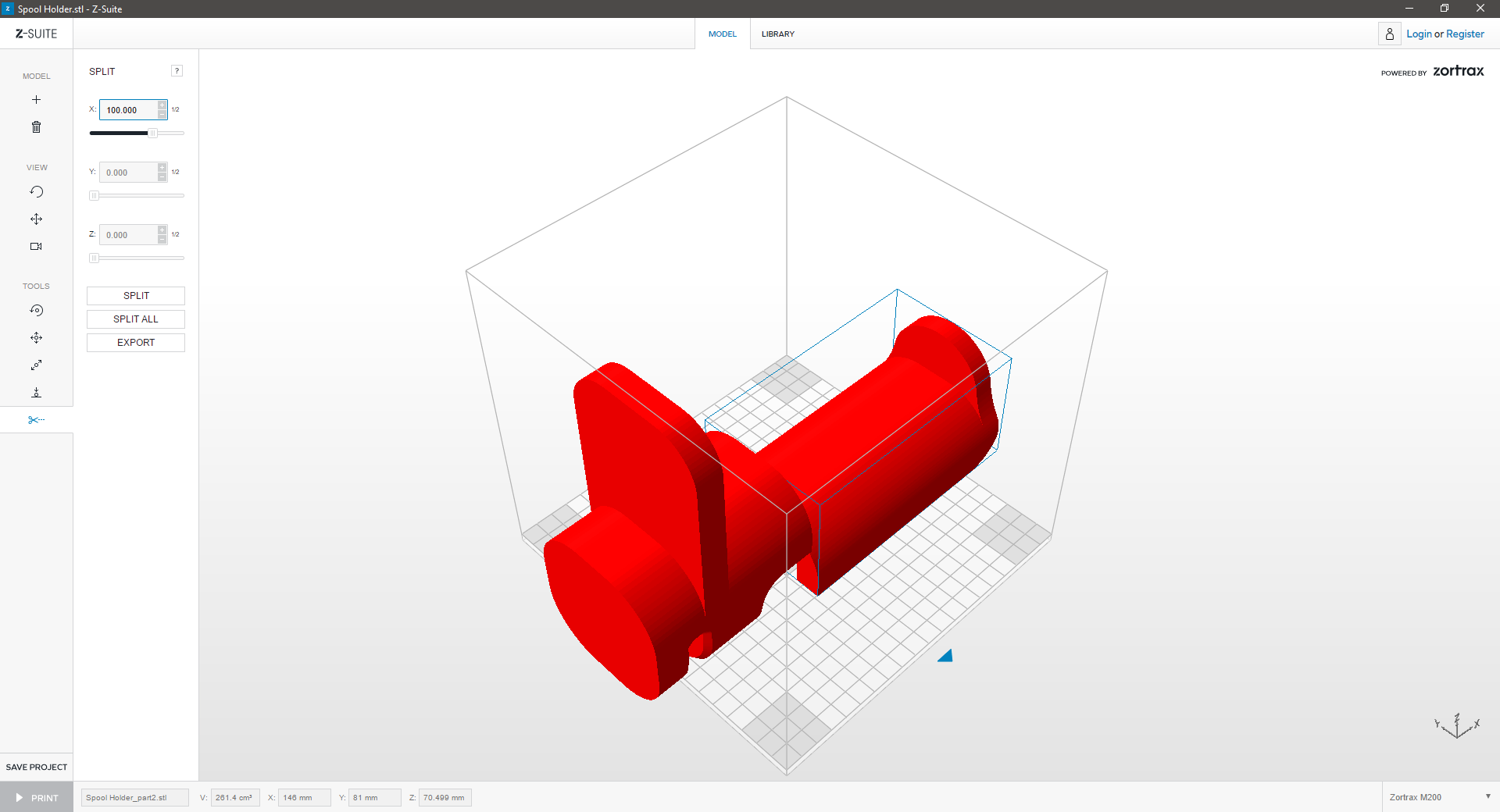 |
||
| Delete one part of the model and “Auto Arrange” the other part in the workspace to prepare it for printing. | ||
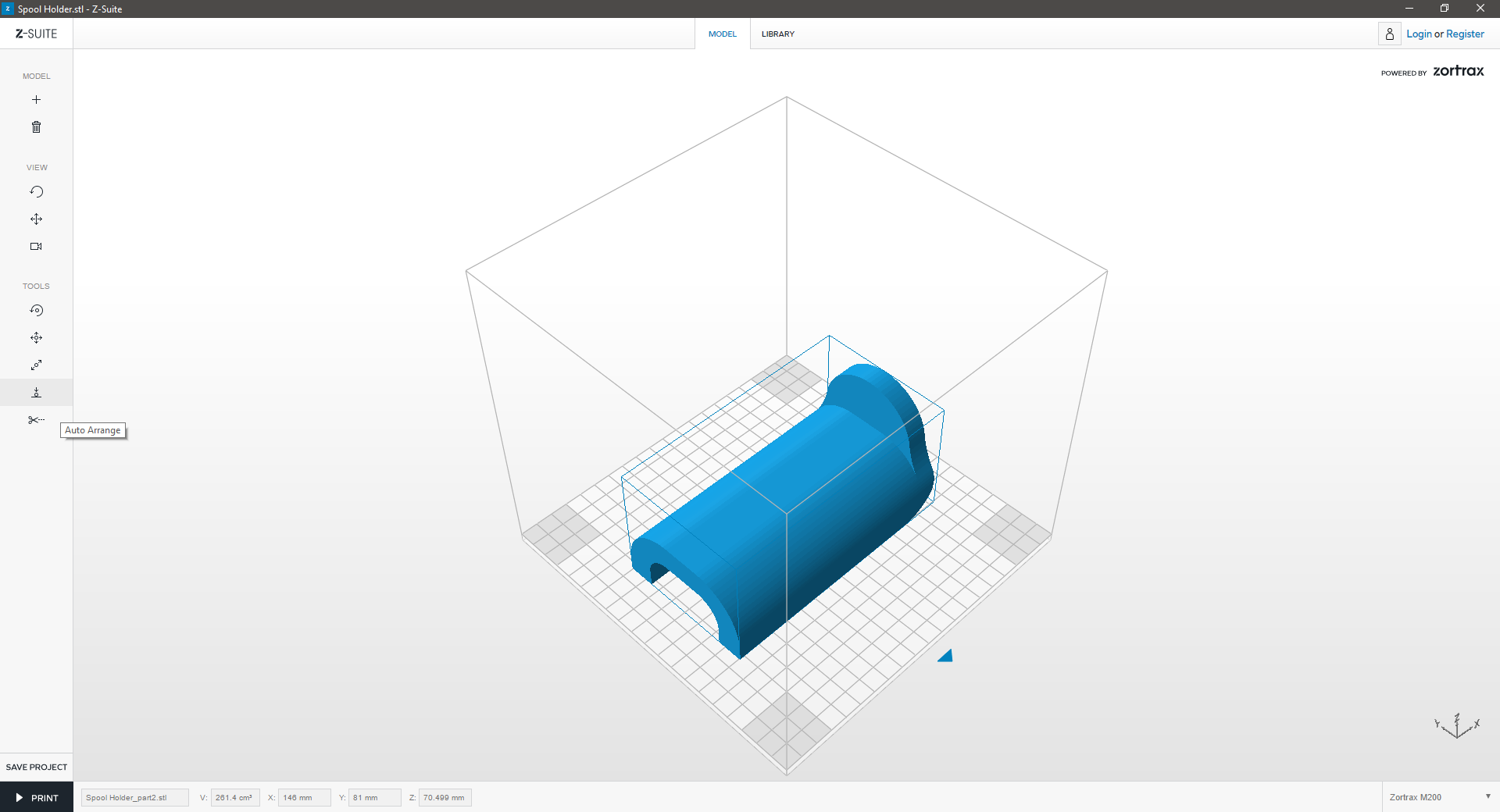 |
||
Arrange
Do you have a multi-part print? If you’re uncertain how to arrange all the items on the print platform, use the Auto Arrange tool:
| 1. AutoArrange | ||
|---|---|---|
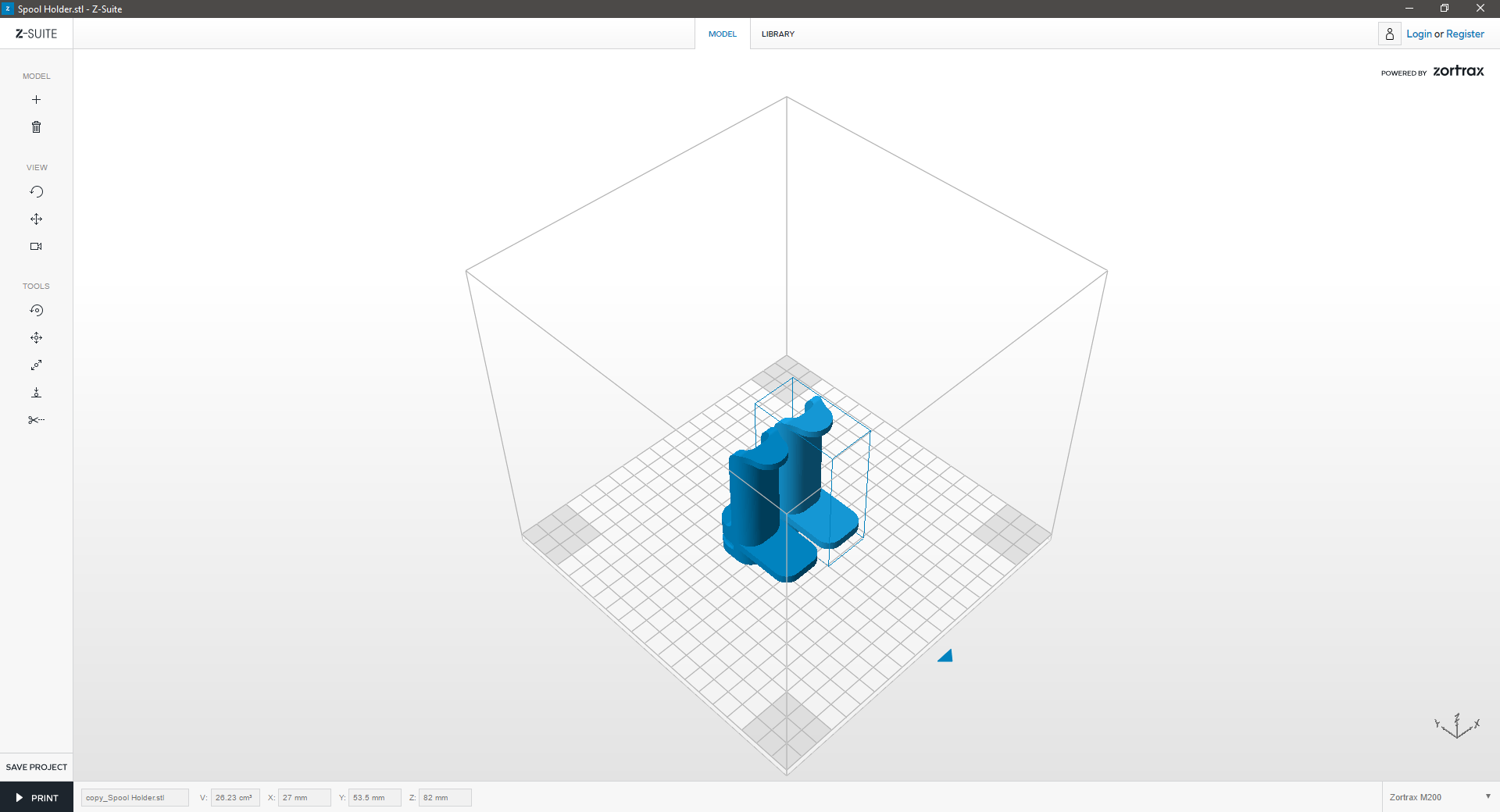 |
||
| Click on the “Auto arrange” icon in the left menu bar to auto arrange your model in the workspace. | ||
 |
||
| 2. RED Geometry | ||
|---|---|---|
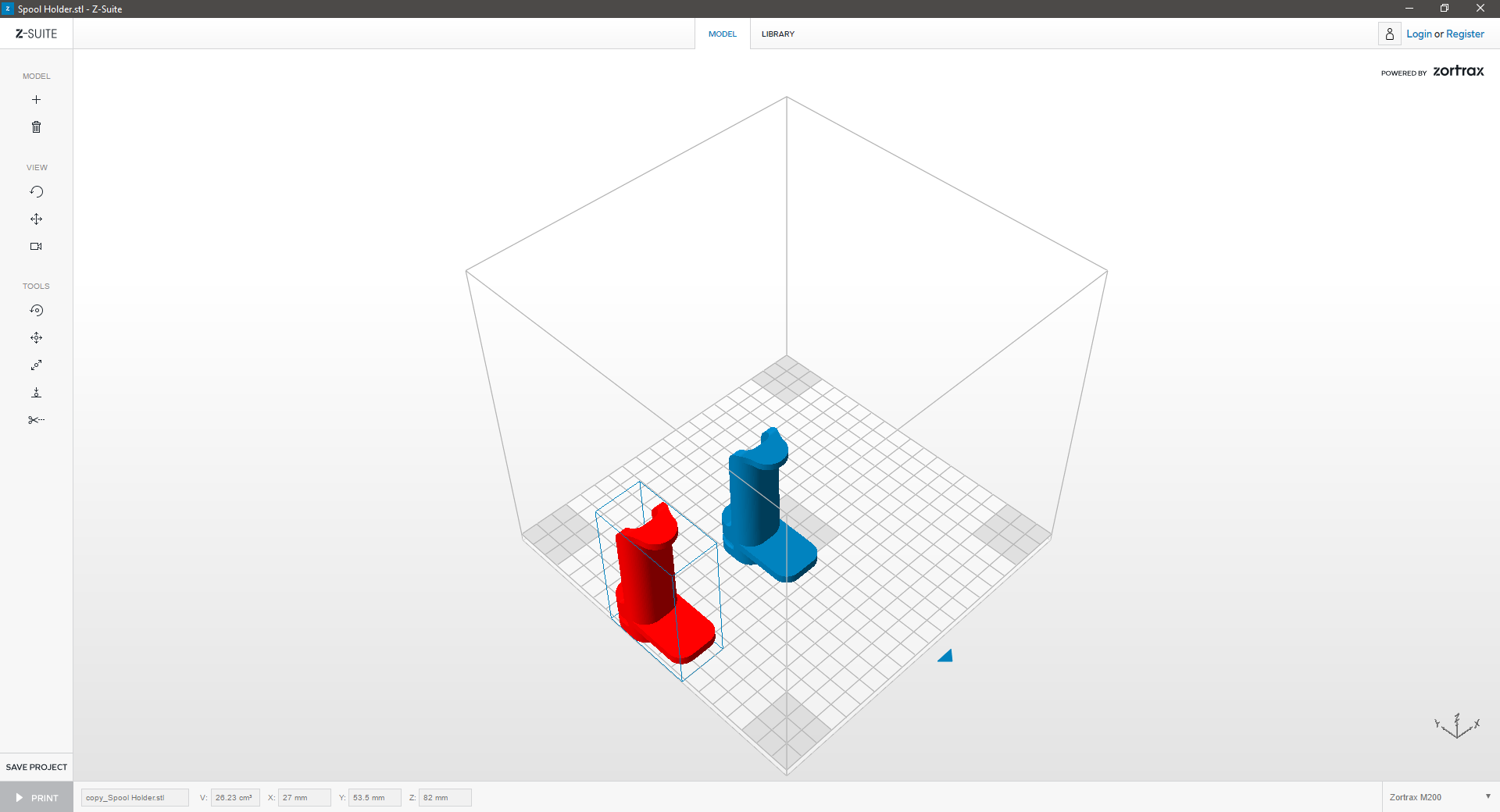 |
||
| If the model turns red, it means that your model is outside the workspace. Resize or move the model to mould it to the workspace. | ||