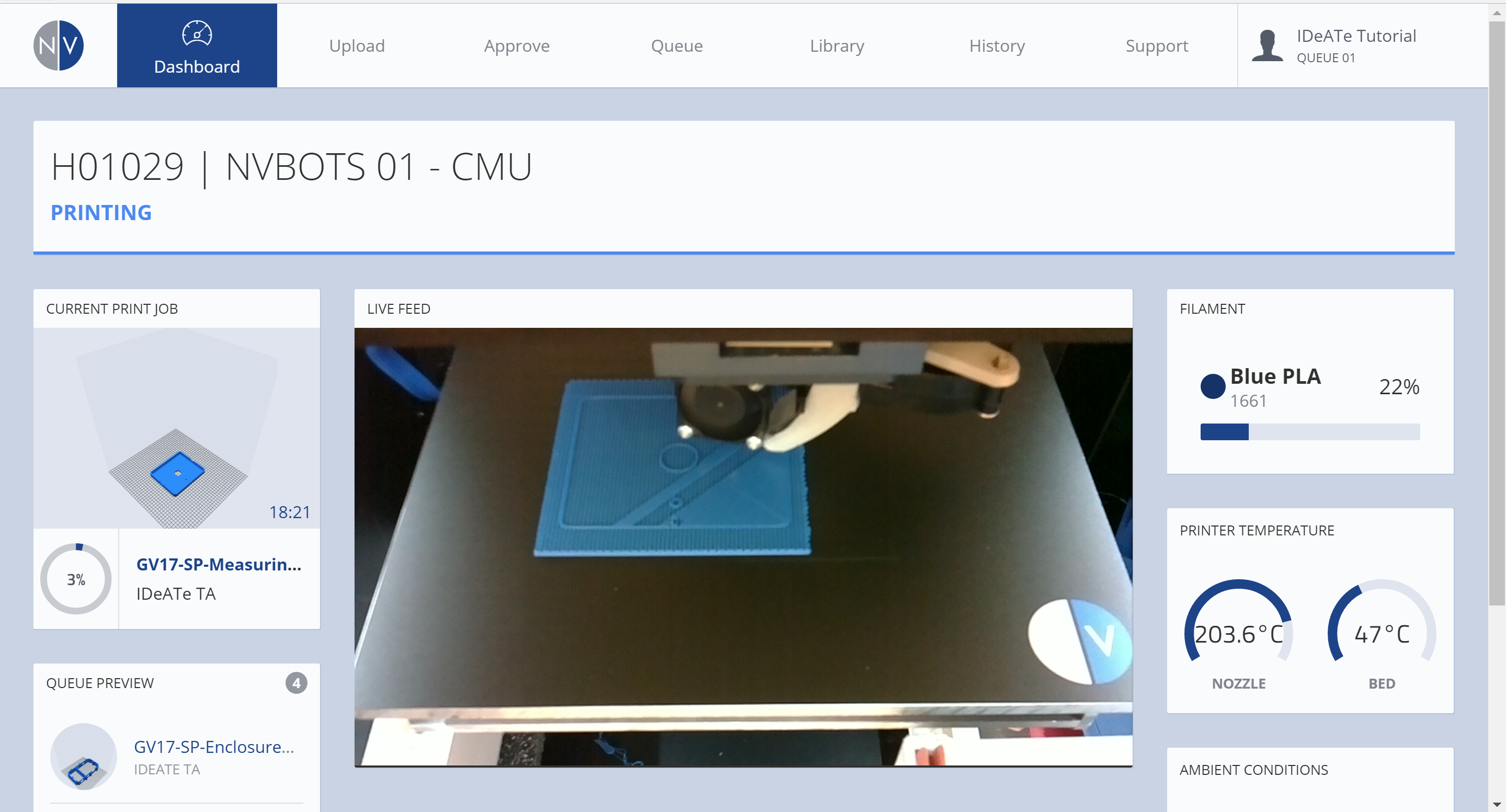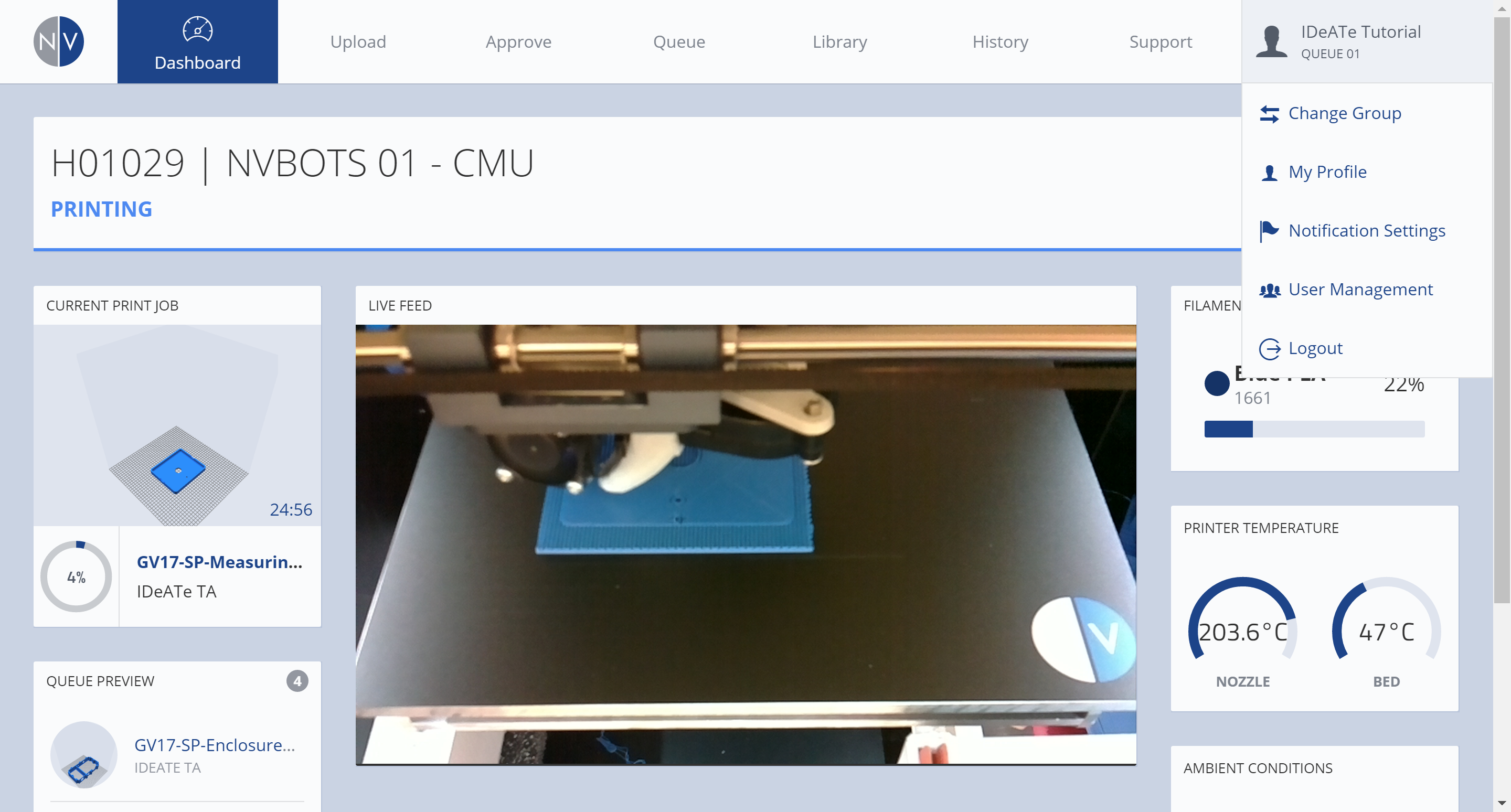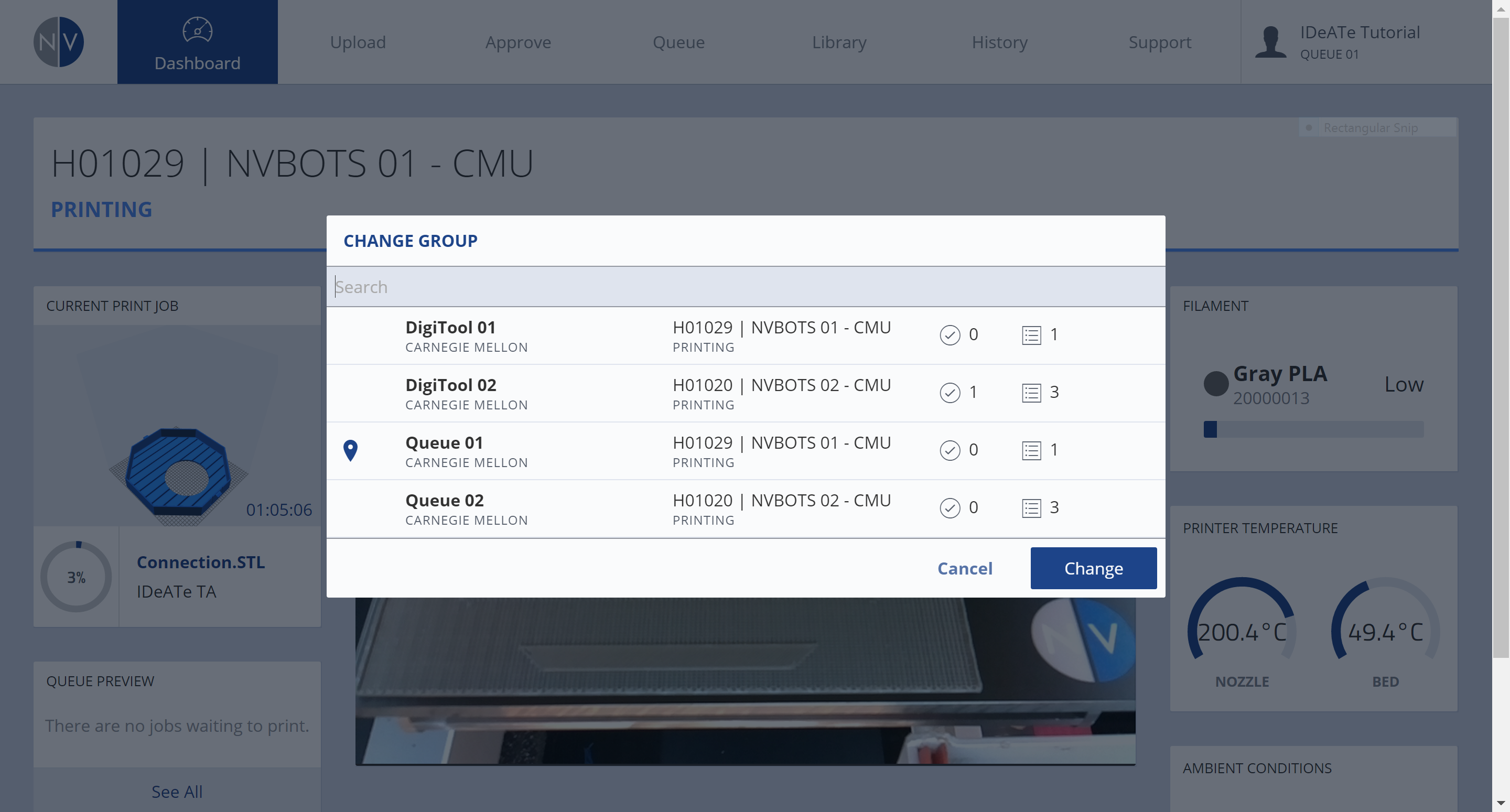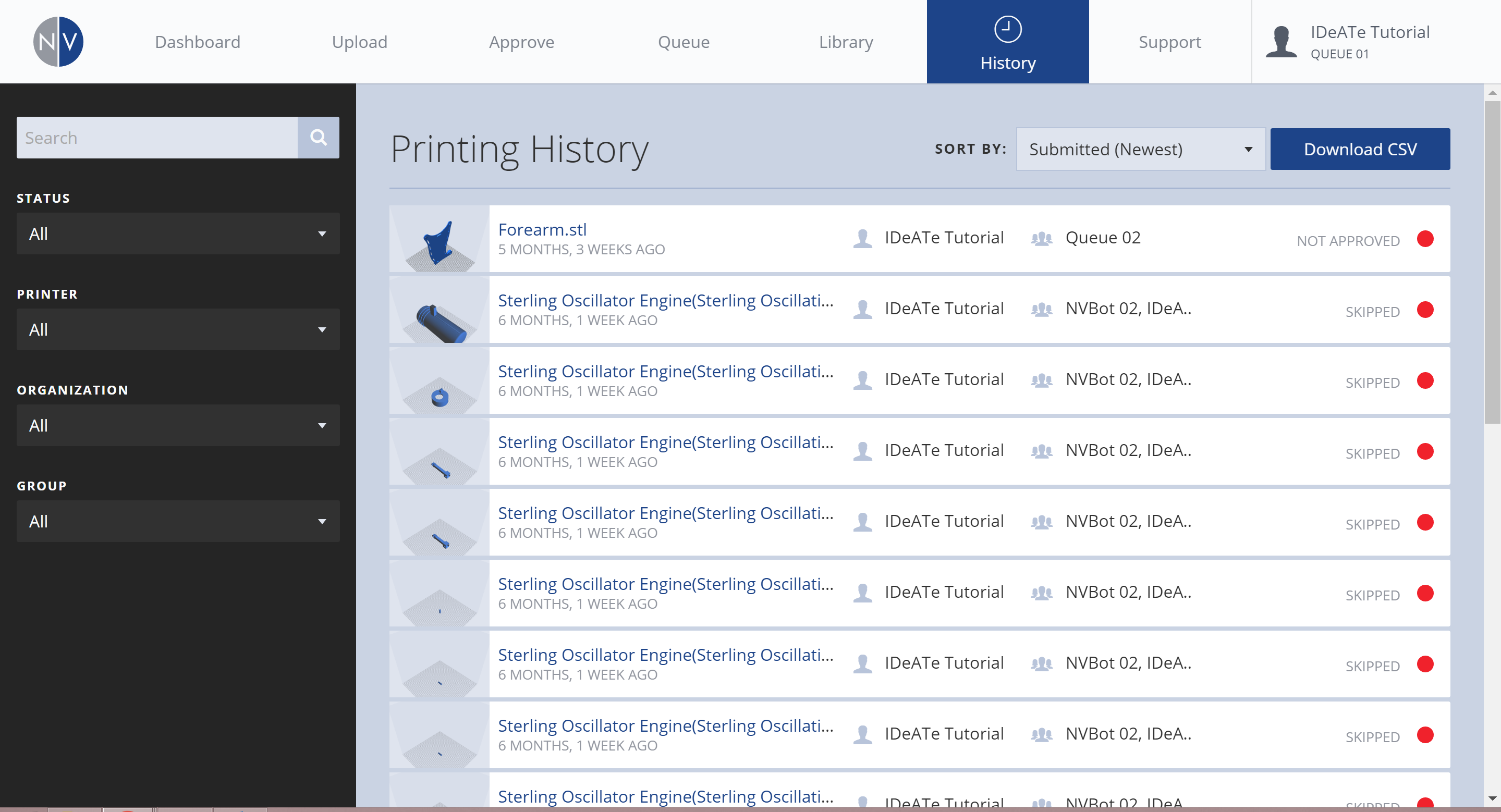Dashboard
Profile
| Notifications | ||
|---|---|---|
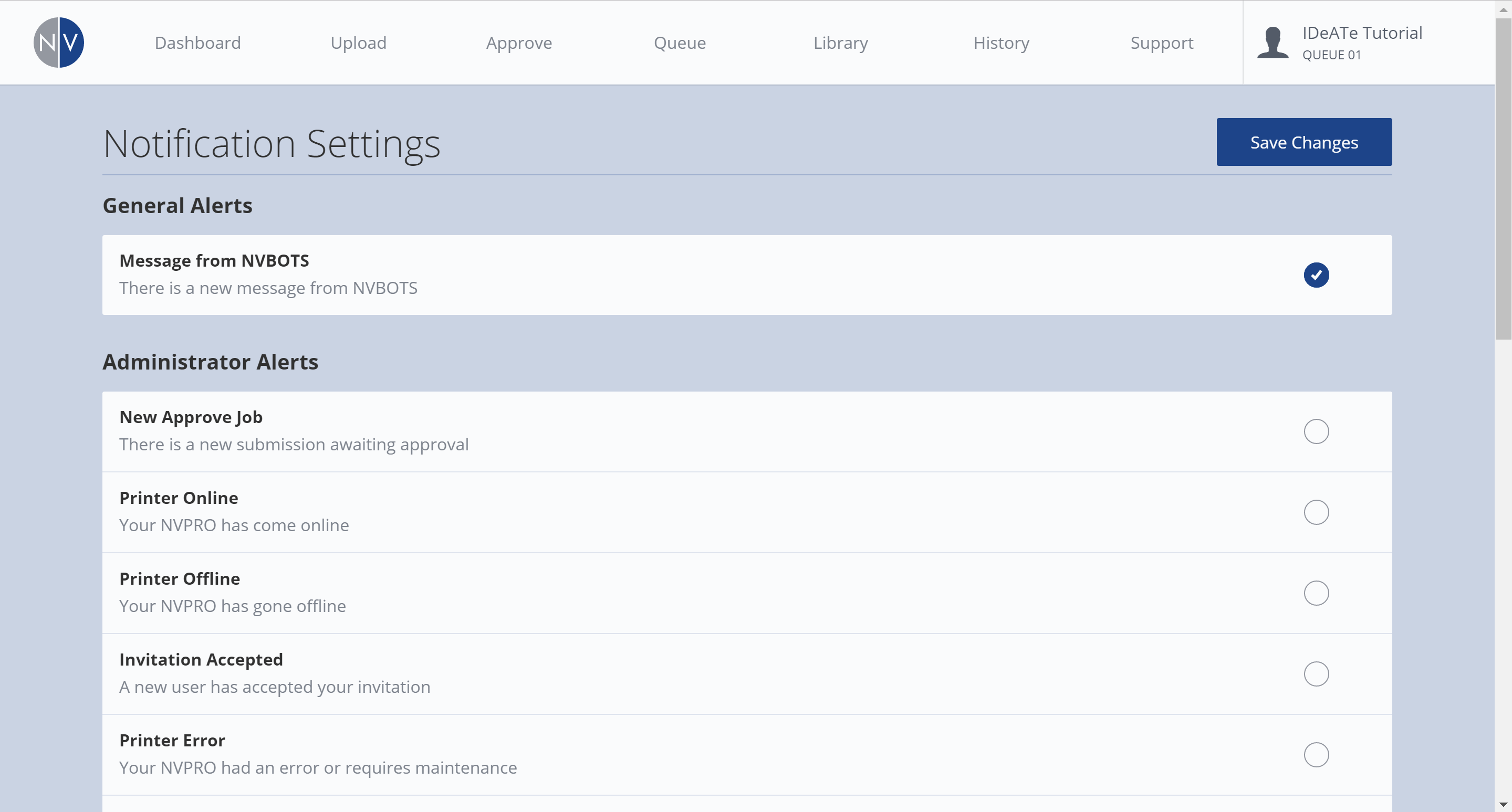 |
||
| Within the NOTIFICATIONS option, you can adjust your personal notification settings. All of which are self explanatory, but helpful nonetheless. | ||
| User Management | ||
|---|---|---|
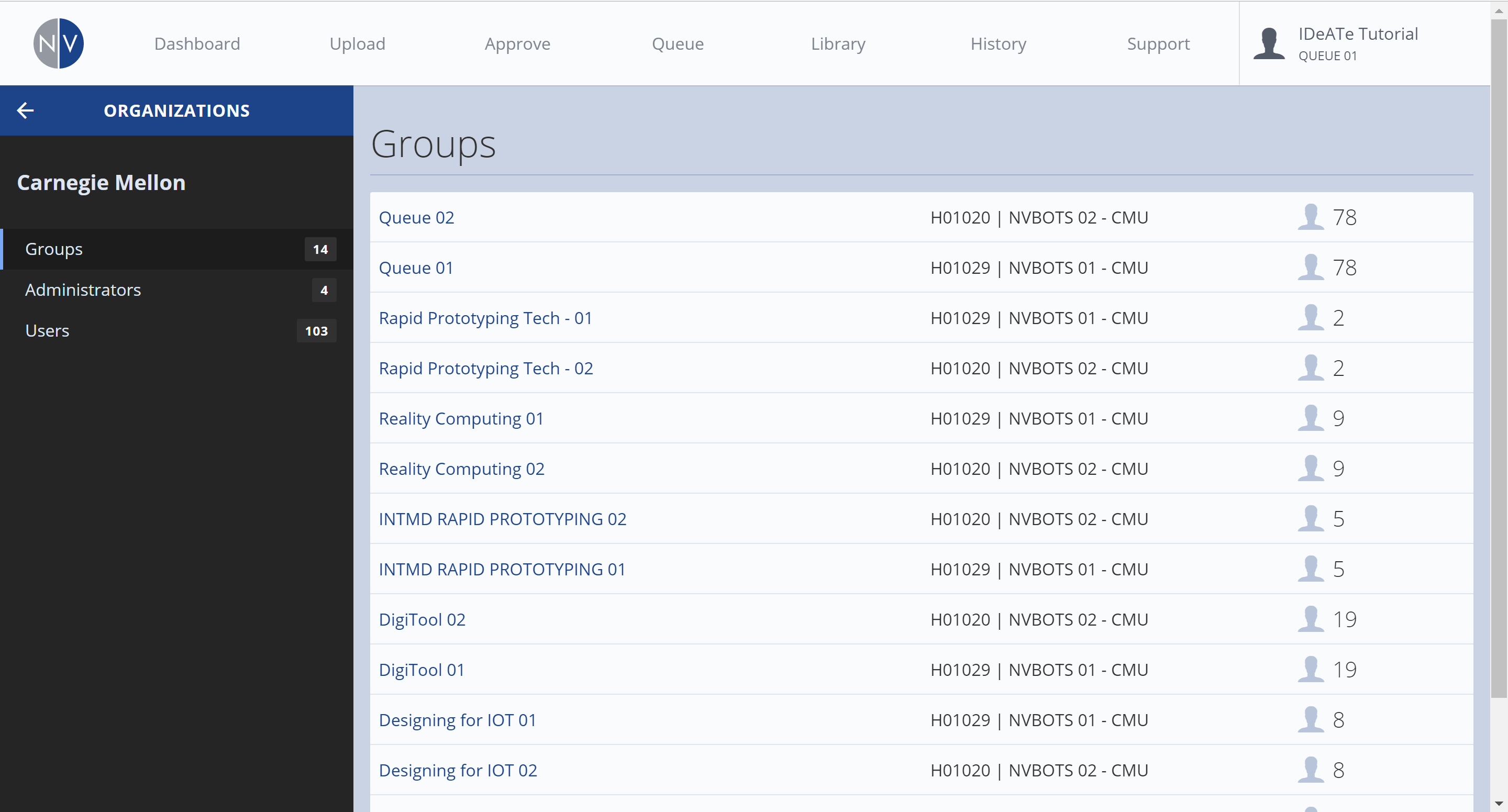 |
||
| The USER MANAGEMENT option, will provide you with a listing of all the existing groups & users for the NVPro printers. This area is primarily for Administrative purposes. | ||
Upload/Approve/Queue
| Upload | ||
|---|---|---|
 |
||
| Selecting the UPLOAD tab, will allow you to upload a Stereo-Lithography [.stl] file into the NVCloud interface. After upload, you can begin preparing the print settings. | ||
| Approve | ||
|---|---|---|
 |
||
|
After you’ve uploaded a file, modified the print settings, and submitted the file for printing- the file is placed in the approval queue. When selecting the APPROVE tab, you can browse/view a list of 3D Print submissions that are awaiting approval. From this area, you can also select your print file, and review relevant information pertaining to the print job. (e.g. Estimated Filament usage for calculating price) If you find an error or mistake in the print job info, you can also cancel your print job from the APPROVE tab. Approving print jobs is coordinated by IDeATe Technical Staff. You will receive an email notification when your print job is approved; unless this notification option is disabled from your personal notification options. *Find NOTIFICATION information under the PROFILE tab. |
||
| Queue | ||
|---|---|---|
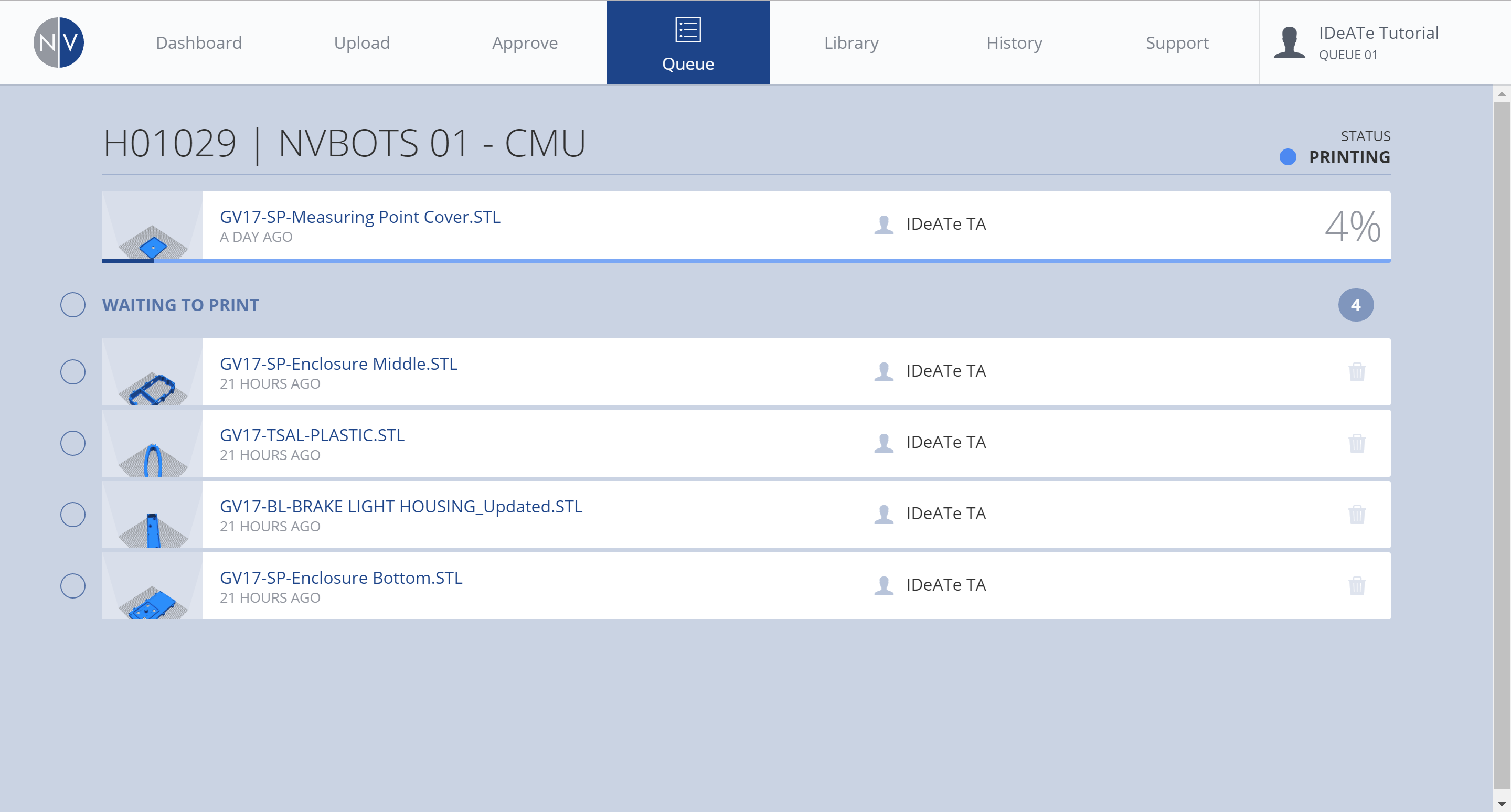 |
||
| Once your print job is approved, you can view its order in the print queue from the QUEUE tab. *Unless notification options are disabled, email notifications are sent when your file begins and completes. Other automated notifications are sent if there are printing errors or if the print job is cancelled. *Find NOTIFICATION information under the PROFILE tab. | ||
Library
| Library | ||
|---|---|---|
 |
||
| Within the LIBRARY, you’ll find several prepared files that are open source and ready to print. The print jobs are ready for printing, but they are charged to your student account. | ||