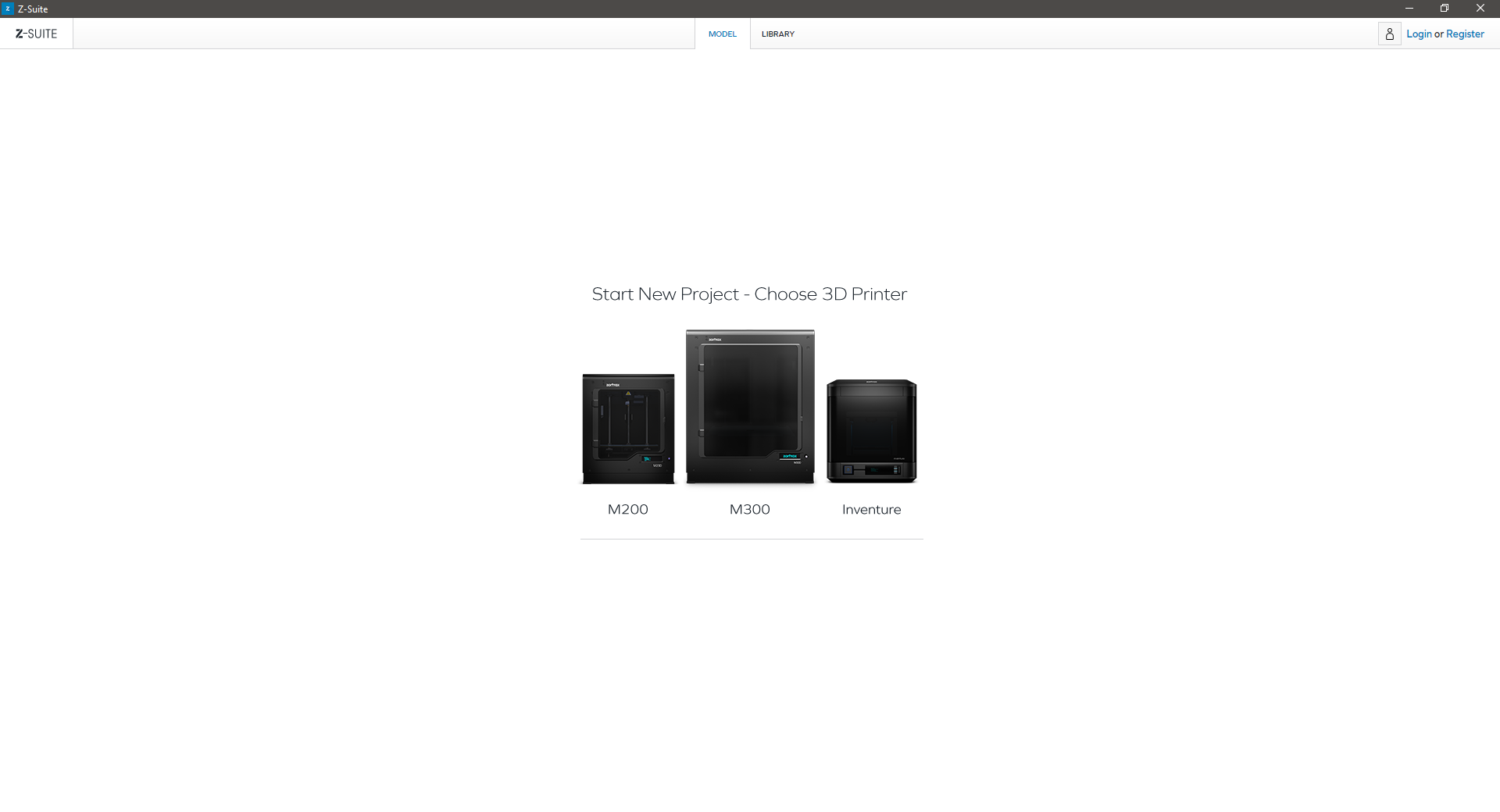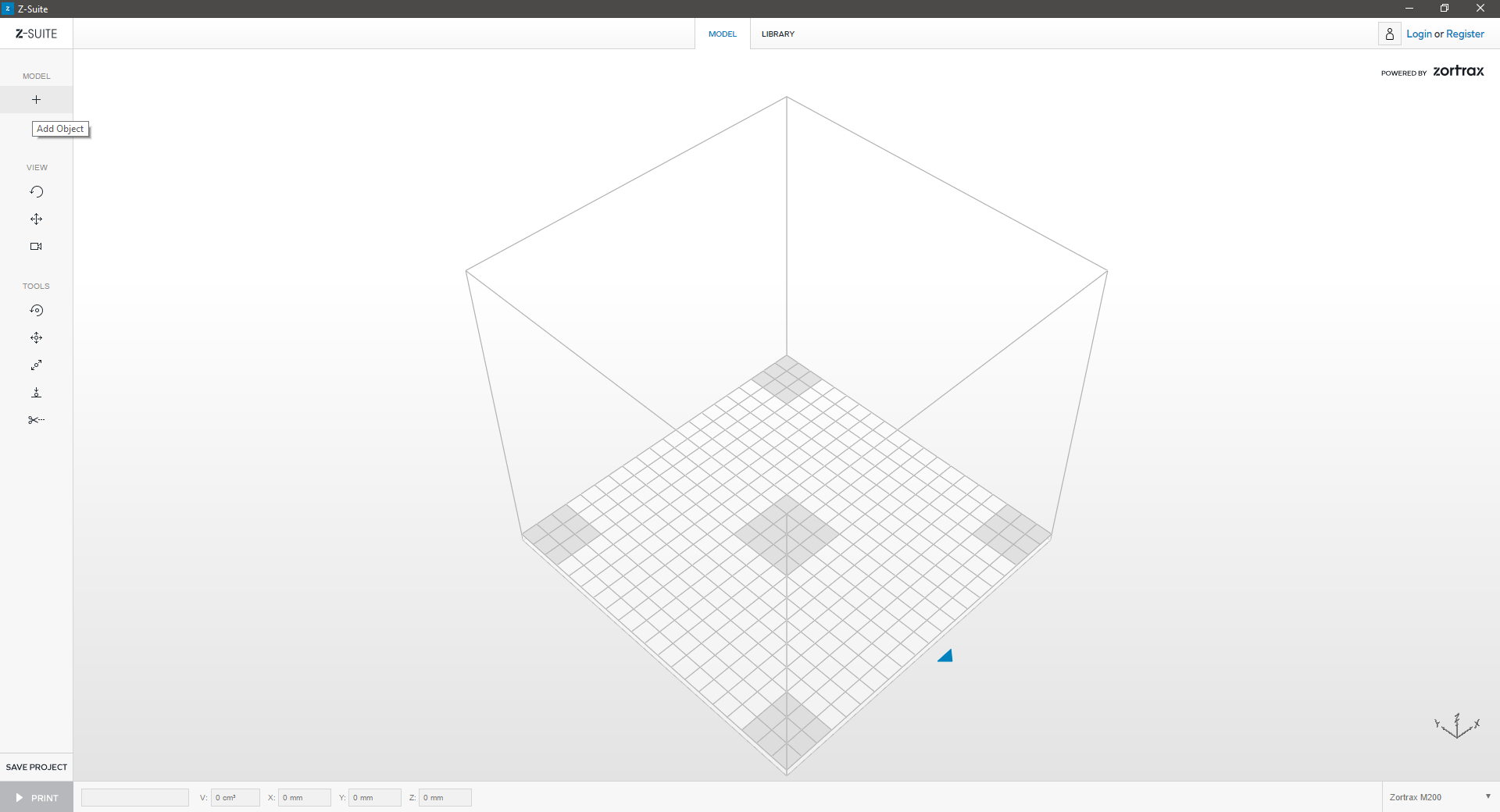1. Figure it out yourself:
FIRST, make an overly-cautious determination on your troubleshooting process.
STOP, if troubleshooting on your own involves increased potential/exposure to equipment or facility hazards. For the sake of the community, the equipment and your own personal safety- seek help via options 2, 3, or 4.
OTHERWISE, if you’re having trouble with ANY process, try figuring out the problem on your own. Are you sure your file is in the right format? Are all switches in their correct position? Is your USB Drive plugged in? This is the most valuable method to learn and retain knowledge.
BONUS POINTS given to those who inform me of their experience, and how they ‘figured it out on their own‘.
2. CONSULT YOUR COMMUNITY:
FIND a friend or a colleague that is familiar and experienced with the process. Ask for their help!
NO FRIENDS? Your in college, it’s time you start meeting new people and establishing new relationships. Look around the room, introduce yourself and ask politely.
STILL having trouble finding someone? Go to IDeATe Lending (A29) and ask if they know the answer. Try and find an IDeATe Tech Advisor, they are the ones in blue shirts that say: “TECH ADVISOR”
BONUS POINTS given to those who inform me of their experience, and provide the FIRST & LAST Name of their new friend.
3. schedule an appointment:
OPEN-HOURS ASSISTANCE is offered by our IDeATe Tech Advisors, Monday thru Friday from 4:30pm – 5:30pm; because your apart of the IDeATe Community, you can also ask for their help between 5:30pm – 7:30pm!
SCHEDULE an appointment with me. I’m more than happy to help you- however, casual-office-drop-in’s are difficult to accomodate. It’s best if you contact me via email, and schedule an appointment. Email: pzali@cmu.edu
BONUS POINTS given to those who schedule appointments for assistance. Must inform me of app’ts with Tech Advisors.
4. ASK OUR ADMINISTRATIVE TEAM:
CONTACT our IDeATe Administrative Team if your issue fits one of the following criteria:
- Equipment malfunctions, break-downs, problems
- Card Access issues
- Material/Equipment Requests or Suggestions
- Spatial/Facility problems
- Lending/Borrowing Issues
- Material Charges, Late Fees, or IDeATe related Student HUB billing details
Email: HELP@ideate.cmu.edu
… and a member of our team will follow-up quickly!
BONUS POINTS given to those who provide valuable & constructive criticisms or feedback on how to improve the IDeATe Facilities, Equipment or Community experience.